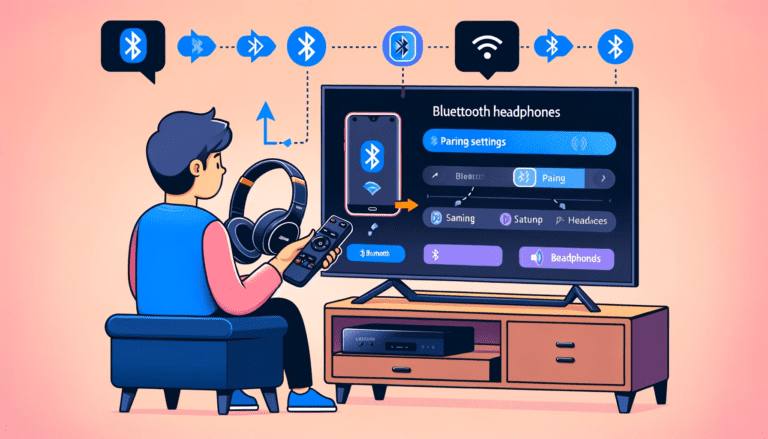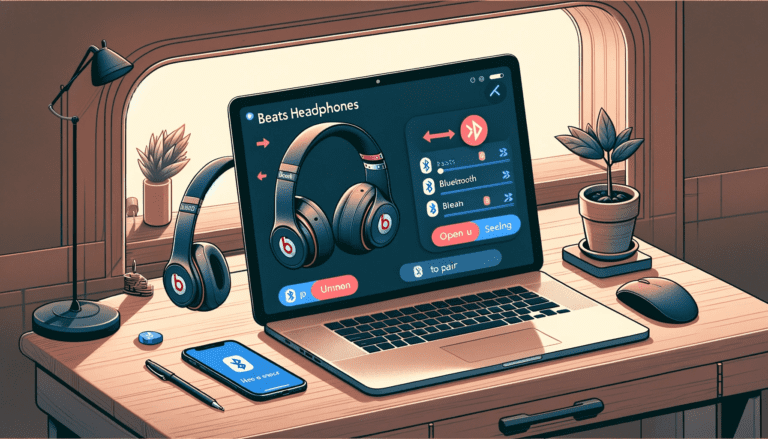Pairing your Skullcandy headphones with your device is a simple process that allows you to enjoy your favorite music and podcasts
Skullcandy headphones are known for their superior sound quality and stylish designs. Pairing them with your device is a simple process that allows you to enjoy your favorite music, podcasts, or movies without any hassle.
In this guide, we will walk you through the step-by-step process of pairing your Skullcandy headphones with various devices such as smartphones, tablets, and computers.
Whether you have a wireless or wired pair of Skullcandy headphones, you’ll find the instructions here to be easy to follow. So, let’s get started and ensure that you can seamlessly connect your Skullcandy headphones to your preferred devices.
Locate Skullcandy Headphones on Your Device and Initiate Pairing
Understanding Multipoint Pairing
Multipoint pairing is a feature that allows your Skullcandy headphones to connect to multiple devices at the same time. This means you can switch between your smartphone and laptop without the need to disconnect and reconnect your headphones. It’s a convenient way to manage your audio sources when multitasking across different gadgets.
However, it’s important to note that while multipoint pairing is incredibly useful, it may impact the sound quality. The divided bandwidth can lead to a reduction in audio performance, so it’s worth considering when and how you use this feature. Here are some key points to keep in mind:
- Multipoint pairing enables automatic connection management.
- You can take calls on your phone even while connected to another device like a laptop.
- The feature simplifies the process of toggling between audio sources.
By understanding these aspects, you can optimize your Skullcandy headphones’ performance and enjoy a more seamless audio experience.
How to Pair Skullcandy Headphones and Earbuds to Any Device
Pairing Skullcandy Wireless Earbuds with Different Devices
Pairing your Skullcandy wireless earbuds with various devices is straightforward and can be done quickly. Whether you’re using an Android device, iPhone, iPad, Windows 10, or macOS, the process is designed to be user-friendly and efficient.
To ensure a successful connection, follow these general steps:
- Make sure your Skullcandy earbuds are charged and within range of the device.
- Enter pairing mode on your earbuds by holding down the pairing button until the LED indicator flashes.
- Open the Bluetooth settings on your device.
- Look for ‘Skullcandy’ in the list of available devices and select it to pair.
- Confirm the pairing by checking for a ‘Connected’ status or listening for a confirmation tone.
Remember, if you encounter any issues, verify that Bluetooth is active on both the earbuds and your device. For devices that support multipoint pairing, you can connect your Skullcandy earbuds to more than one device simultaneously, allowing for a more flexible listening experience.
Pairing with Android Devices
To pair your Skullcandy headphones with an Android device, first ensure your earbuds are in pairing mode. This usually involves holding down the power button until the LED indicator flashes, signaling that the device is ready to connect.
Next, navigate to your Android device’s Bluetooth settings by going to Settings > Connected devices. Ensure Bluetooth is turned on, and then select ‘Pair new device’. Your Skullcandy headphones should appear in the list of available devices. Tap on your Skullcandy device to initiate the pairing process. Follow any additional on-screen prompts to complete the connection.
Once successfully paired, you’ll typically hear a confirmation sound or receive a notification on your Android device, confirming that the headphones are now ready for use. Remember, if you’re using Multipoint pairing, the connection may switch automatically between devices when calls come in, providing a seamless audio experience.
Understanding Skullcandy Headphones
How to Make Skullcandy Wireless Headphones Discoverable
Making your Skullcandy wireless headphones discoverable is the first step to enjoying their wireless connectivity and the balanced audio experience they provide. To initiate pairing, start by fully charging your headphones to ensure a smooth setup process. Once charged, turn on the headphones by pressing and holding the power button until the LED light starts flashing, indicating that they are in Pairing Mode.
Follow these simple steps to make your Skullcandy headphones discoverable:
- Press and hold the Multi-Function Button (MFB) for 5 seconds until the LED light flashes rapidly in blue and red.
- The headphones are now in Pairing Mode and can be found by new devices.
- On the device you wish to connect, activate Bluetooth and search for available devices.
- Select ‘Skullcandy’ from the list of devices, often starting with the name ‘Skullcandy’.
- If prompted, confirm the pairing by selecting “Pair” or “Connect”.
Once connected, the LED light on your headphones will stop flashing and remain solid, signaling a successful connection. You can now enjoy your music or phone calls with the customizable sound settings and stylish design of your Skullcandy headphones.
How to Connect Skull Candy Wireless Headphones
Connecting your Skull Candy wireless headphones to your device is a straightforward process. First, ensure that your headphones are charged and within range of your device. Then, follow these simple steps:
- Turn on your Skull Candy headphones by pressing and holding the power button until the LED light starts flashing.
- On your device, go to the Bluetooth settings and enable Bluetooth.
- Look for ‘Skullcandy’ in the list of available devices and select it to initiate pairing.
- If prompted for a passcode, enter ‘0000’ which is the default for many Skullcandy models.
- Once paired, you should hear a confirmation sound or see a ‘Connected’ status on your device.
Remember, if you’re using Skullcandy headphones with multipoint pairing, you can connect them to more than one device simultaneously. Enjoy your music, calls, and more with the wireless freedom Skullcandy headphones provide.
How to Pair iPhone with Bose Wireless Headphones
While the focus of this guide is on Skullcandy headphones, pairing Bose wireless headphones with your iPhone follows a similar process. Ensure your Bose headphones are in pairing mode; this is typically done by holding the power button or a dedicated Bluetooth button until the indicator light flashes. Then, on your iPhone, navigate to the ‘Settings’ app, select ‘Bluetooth’, and toggle it on. Your Bose headphones should appear in the list of devices. Tap on them to connect.
Once connected, your iPhone will remember the Bose headphones, making future connections automatic when both devices’ Bluetooth is enabled. If you encounter any issues, make sure both devices are charged and within range, and consider forgetting the device in Bluetooth settings and reconnecting as a new device.
How to Pair My Cowin Headphones
Pairing your Cowin headphones with your device is a straightforward process. First, ensure your headphones are in pairing mode. This is typically done by pressing and holding the power button until the LED indicator flashes blue and red. Once in pairing mode, your Cowin headphones are ready to connect.
Next, navigate to the Bluetooth settings on your device. This is where you will see a list of available devices for pairing. Select your Cowin headphones from the list to establish a connection. If prompted, you may need to enter a pairing code, which is usually ‘0000’ or ‘1234’.
After selecting your Cowin headphones, you should hear a confirmation sound indicating that the pairing is successful. If you encounter any issues, refer to the user manual for troubleshooting steps or consider resetting the headphones and trying the pairing process again.
How to Program Skullcandy Wireless Headphones
Programming your Skullcandy wireless headphones is a straightforward process that ensures they work seamlessly with your devices. First, make sure your headphones are fully charged to avoid any interruptions during the pairing process. Once charged, initiate pairing mode by pressing and holding the power button until the LED light flashes, signaling that your headphones are discoverable.
Follow these steps to program your Skullcandy headphones:
- Turn on your headphones by pressing and holding the power button until the LED light flashes.
- Activate Bluetooth on your device and search for available devices.
- Select “Skullcandy” from the list of available devices on your phone or computer.
- If prompted, enter the default passcode “0000”.
- Confirm the pairing by waiting for a solid LED light or a confirmation sound from the headphones.
Remember, you can use multipoint pairing to connect your Skullcandy headphones with more than one device simultaneously, enhancing your audio experience. This feature is particularly useful for those who frequently switch between devices, such as a phone and a laptop.
How to Pair Beats Headphones Wireless
Pairing Beats headphones with your device is a breeze. To get started, ensure that the Bluetooth feature is enabled on your device. Then, put your Beats headphones into pairing mode by holding down the power button until the LED indicator flashes. Your device should recognize the headphones as an available Bluetooth device.
Once your Beats headphones appear in the list of available devices, select them to initiate the pairing process. Follow any on-screen instructions to complete the connection. If you encounter any connectivity issues, refer to the troubleshooting guide for potential solutions.
Remember, successful pairing is often confirmed by a sound cue from the headphones or a visual indication on your device’s screen. Enjoy your music wirelessly and without any cords to hold you back!
How to Connect Sol Republic Wireless Headphones
Connecting your Sol Republic wireless headphones to your device is a straightforward process. First, ensure your headphones are charged and within range of your device. Turn on the headphones by pressing the power button; you should see an LED light indicating that the headphones are on. Then, activate Bluetooth on your device and look for the ‘Sol Republic’ name in the list of available Bluetooth devices.
Once you select ‘Sol Republic’ from the list, your device will attempt to pair with the headphones. If prompted, enter the default pairing code, which is typically ‘0000’ or ‘1234’. After a successful connection, the LED light on the headphones will usually stop flashing, indicating that the pairing is complete and you’re ready to enjoy your music or calls wirelessly.
For those interested in exploring further topics, there are articles on pairing Sony and Beats Bluetooth headphones, the legality of wearing headphones while driving and debunking headphone dent myths.
How to Connect Bluetooth Headphones with Laptop
Connecting your Bluetooth headphones with a laptop can enhance your audio experience, whether for work or leisure. Ensure your laptop’s Bluetooth feature is activated before attempting to pair your headphones. Here’s a simple guide to get you started:
- Go to your laptop’s Bluetooth settings, which can usually be found in the system tray or under the settings menu.
- Put your Bluetooth headphones in pairing mode. This is often done by pressing and holding the power button or a dedicated pairing button until an LED indicator flashes.
- On your laptop, select ‘Add Bluetooth or other device’ and choose ‘Bluetooth’ from the options.
- Your laptop will search for available devices. Select your headphones from the list of discovered devices.
- If prompted, confirm the pairing on your laptop. You may need to enter a PIN code, which is typically ‘0000’ or ‘1234’ if required.
Once paired, your headphones should connect automatically in the future when both the laptop and headphones are turned on and within range. If you encounter any issues, ensure that your headphones are charged and that no other devices are currently connected to them.
How Long Does It Take Skullcandy Wireless Headphones to Charge
Charging your Skullcandy wireless headphones is a straightforward process, but the time it takes to fully charge can vary depending on the model. Most Skullcandy wireless headphones take approximately 2-3 hours to charge completely. This is similar to the charging time for Bose headphones, which also typically require 2-3 hours to reach full battery capacity. Advanced lithium-ion battery technology not only ensures a quick charge but also contributes to the longevity and high-quality sound of your headphones.
To ensure optimal performance and maintain the health of your headphones’ battery, it’s important to use the proper charging equipment. Always use the USB cable that came with your headphones, and avoid using chargers with higher amperage than recommended. Here are some tips to get the most out of your charging cycle:
- Charge your headphones before they are completely drained to avoid reducing the battery’s lifespan.
- Avoid overcharging by unplugging the headphones once they are fully charged.
- Store your headphones in a cool, dry place when not in use to preserve battery life.
By following these simple guidelines, you can enjoy your Skullcandy wireless headphones for longer listening sessions without frequent recharging.
How to Track Skullcandy Headphones
Losing your Skullcandy headphones can be frustrating, but there are steps you can take to locate them. First, check the last known location where you used them. If you can’t find them there, try retracing your steps to see if you left them somewhere along the way.
If your Skullcandy headphones are Bluetooth-enabled and were connected to your device, you might be able to track their last connected location. For this, you’ll need to use the ‘Find My Device’ feature on your smartphone or tablet. Here’s a simple guide to help you:
- For Android devices: Use the ‘Find My Device’ app from Google. It will show the last known location of your headphones if they were connected to your device.
- For iOS devices: Use the ‘Find My iPhone’ app, which also tracks the location of connected Bluetooth devices.
- For Windows: If you’re using a Windows laptop or tablet, you can check the ‘Devices’ section in your system settings to see the last time your headphones were connected.
Remember, these methods will only work if your Skullcandy headphones were connected to your device before they went missing. If all else fails, reach out to Skullcandy’s customer support for further assistance.
Conclusion
In conclusion, pairing your Skullcandy headphones with your device is a simple process that can enhance your audio experience. By following the steps outlined in this guide, you can easily connect your headphones to multiple devices and enjoy seamless connectivity. Say goodbye to pairing issues and hello to uninterrupted music and calls. Keep rocking with your Skullcandy gear!
Frequently Asked Questions
How do I make my Skullcandy headphones discoverable?
To make your Skullcandy headphones discoverable, turn them on and put them in pairing mode by following the specific instructions for your model.
How can I connect my Skullcandy wireless headphones?
To connect your Skullcandy wireless headphones, ensure they are in pairing mode, then open the Bluetooth settings on your device and select your headphones from the list of available devices.
Can I pair my iPhone with Bose wireless headphones?
Yes, you can pair your iPhone with Bose wireless headphones by putting the headphones in pairing mode and selecting them from the Bluetooth settings on your iPhone.
How do I program my Skullcandy wireless headphones?
To program your Skullcandy wireless headphones, follow the instructions provided in the user manual or on the Skullcandy website.
How long does it take for Skullcandy wireless headphones to charge?
The charging time for Skullcandy wireless headphones varies depending on the model and battery capacity but typically ranges from 2 to 3 hours for a full charge.
How can I track my Skullcandy headphones if I lose them?
You can track your Skullcandy headphones using Bluetooth tracking devices or apps that help locate lost Bluetooth devices within a certain range.