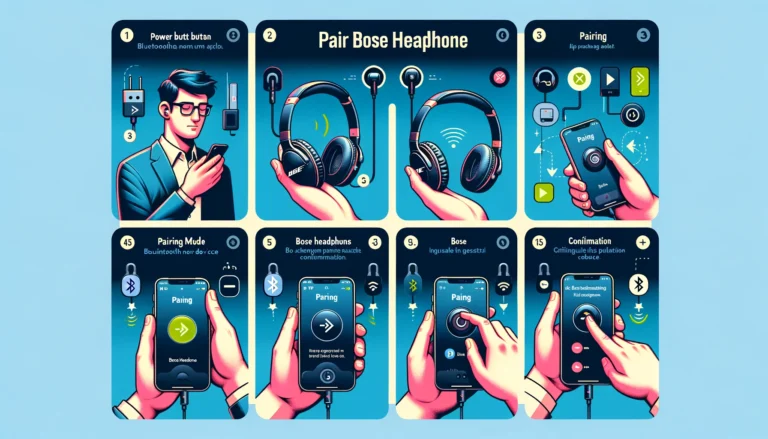Connecting your Sony headphones to your MacBook allows you to enjoy wireless audio playback paired with exceptional sound quality.
By following the step-by-step guide outlined in this article, you can effortlessly connect your Sony headphones to your MacBook and unlock a world of immersive audio experiences. Remember to check compatibility, enable Bluetooth, and put your Sony headphones in pairing mode.
Putting Sony Headphones in Pairing Mode
Establishing a Connection
Before you can enjoy the wireless convenience of your Sony headphones, establishing a connection with your Mac is essential. Press and hold the Power button on your headphones for at least 7 seconds to initiate pairing mode. You’ll know you’ve entered pairing mode when the indicator flashes and voice guidance confirms “Bluetooth pairing”.
Once in pairing mode, your headphones are ready to connect with your Mac. This is the first critical step to ensure a seamless audio experience, whether you’re listening to music, podcasts, or movies. Remember, a successful connection is the gateway to wireless audio enjoyment.
General Guide
To ensure a seamless pairing experience with your Sony headphones, it’s essential to master the power button. This is the primary step in initiating the pairing mode, which allows your headphones to be discoverable by your Mac. The process typically involves holding down the power button for a few seconds until you see a flashing light or hear an audible indication that the headphones are in pairing mode.
Once the headphones are in pairing mode, activate Bluetooth on your Mac to start the search for available devices. Your Sony headphones should appear in the list of devices ready to pair. Select them to establish a connection. If you’re familiar with pairing other Bluetooth devices, such as Bose headphones, the process is quite similar. Remember, the key to a successful pairing is to put the headphones in pairing mode with the correct button sequence, often referred to as the ‘button dance’.
If you encounter any issues during this process, refer to the troubleshooting section for guidance on common connection problems and their solutions.
Connecting Sony Bluetooth Headphones to MacBook
Turn on Headphones
Before you can connect your Sony headphones to your MacBook, you must first ensure they are powered on. Press and hold the power button for about 3 to 5 seconds until you see the LED indicator start to flash or you hear an audible signal, indicating that the headphones are on and ready for pairing. This is a critical step in the process of pairing Sony Bluetooth headphones, which involves enabling Bluetooth, putting headphones in pairing mode, selecting devices, entering passcode, and enjoying the wireless audio experience.
Once the headphones are on, make sure they are not currently connected to any other Bluetooth devices. Disconnecting from other devices prevents potential interference and ensures a smooth pairing process with your MacBook. Here’s a quick checklist to follow:
- Ensure your Sony headphones are charged.
- Press and hold the power button until the LED flashes or you hear a sound.
- Confirm that no other devices are connected to the headphones.
After completing these steps, your Sony headphones will be in the correct state to enter pairing mode and connect to your MacBook.
Identify Pairing Mode
Once your Sony headphones are turned on, the next step is to identify when they are in pairing mode. This mode is crucial for establishing a connection with your MacBook. Typically, Sony headphones indicate pairing mode through visual and audio cues. Look for a flashing LED light—often blue or red—and listen for a specific audio prompt that notifies you that the headphones are ready to pair.
To ensure your headphones are in the correct state, follow these general guidelines:
- The LED will flash in a specific pattern, such as blue and red alternately.
- An audio prompt, such as ‘ready to pair’ or ‘pairing’, will be played.
- If you do not hear the audio prompt, power off the headphones and then press and hold the power button until you hear the prompt, which usually takes about ten seconds.
Remember, if the headphones were previously connected to another device, they might automatically try to reconnect to it. In such cases, you may need to disconnect the previous connection or turn off Bluetooth on the other device before attempting to pair it with your MacBook.
Enter Pairing Mode
To ensure your Sony headphones are ready to be paired with bluetooth device on your Mac, you must first enter the pairing mode. This is a crucial step that allows your headphones to become discoverable to other Bluetooth devices, such as your MacBook.
Follow these general steps to enter pairing mode:
- Start with your headphones turned off.
- Press and hold the power button for about 7 seconds. The LED indicator should start flashing, signaling that the headphones are now in pairing mode.
- If you hear an audio prompt such as ‘ready to pair’, it confirms that the headphones are in the correct state for pairing.
Remember, if you’re attempting to pair your headphones with a second device, you’ll need to press and hold the buttons on both units for at least 5 seconds, as per Sony’s instructions. Once in pairing mode, your headphones will remain in this state for a few minutes, giving you ample time to complete the connection process on your Mac.
Initiate Pairing Process
Once your Sony headphones are in pairing mode, it’s time to initiate the pairing process on your Mac. Ensure your Mac’s Bluetooth is turned on; you can do this by clicking on the Bluetooth icon in the menu bar or by going to System Preferences > Bluetooth. If the icon is highlighted, Bluetooth is active. If not, click to enable it.
Next, your Mac will search for available devices. Look for your Sony headphones in the list—this will typically be the model name or number. Select your headphones from the list to begin the pairing process. A notification may appear to confirm that the headphones are ready to pair. Click ‘Connect’ to establish the connection.
If the headphones do not appear in the list, make sure they are still in pairing mode and within range of your Mac. The LED on the headphones should be flashing to indicate they are ready for pairing. If you encounter any issues, refer to the ‘Troubleshooting Common Connection Issues’ section for further guidance.
Complete Pairing
Once the pairing process is initiated, your Mac will connect to the Sony headphones. You should hear a confirmation sound or see a notification on your Mac indicating that the pairing is successful. This sound or visual cue confirms that your headphones are now ready to use with your MacBook.
After completing the pairing, it’s important to check the audio output. Follow these steps to ensure your Sony headphones are set as the default audio device:
- Click on the Apple menu and select ‘System Preferences’.
- Choose ‘Sound’ and then click on the ‘Output’ tab.
- Select your Sony headphones from the list of devices.
If your headphones do not appear in the list or if you experience any issues with sound quality, refer to the ‘Troubleshooting Common Connection Issues’ section for further assistance.
Troubleshooting Common Connection Issues
Go to Bluetooth Settings
When facing issues with connecting your Sony headphones to your Mac, the first step is to ensure that Bluetooth is enabled on your MacBook. Navigate to the Apple menu, select ‘System Preferences,’ and then click on ‘Bluetooth.’ This will open the Bluetooth settings where you can manage your connections.
If your Sony headphones are not listed, make sure they are in pairing mode and within range. The list of available devices will show all the devices that your Mac can potentially connect bluetooth headset to. If the headphones still don’t appear, you may need to refresh the list or restart the Bluetooth service.
Here are some common troubleshooting steps to follow if your headphones are not connecting:
- Ensure that Bluetooth is turned on.
- Check if the headphones are charged and in pairing mode.
- Restart your Mac and the headphones.
- Disconnect other Bluetooth devices that may be interfering.
- Update your Mac to the latest version of macOS.
Find Sony Headphones
Once you’ve ensured that your Sony headphones are in pairing mode, it’s time to locate them on your MacBook. Open the Bluetooth settings on your MacBook by clicking the Bluetooth icon in the menu bar or navigating to System Preferences > Bluetooth. Here’s what to do next:
- Look for your Sony headphones in the list of available devices. They should appear under the name you’ve set or the default name, which typically includes the model number.
- If you don’t see your headphones listed, refresh the list by turning Bluetooth off and on again on your MacBook.
- Ensure that no other device is connected to your headphones, as this can prevent them from appearing in the list.
If your Sony headphones still don’t show up, consider restarting both the headphones and your MacBook to reset the Bluetooth connection. This often resolves temporary connectivity issues and allows your devices to discover each other.
Initiate Pairing
Once your Sony headphones are in pairing mode, it’s time to initiate the pairing process with your Mac. Ensure your Mac’s Bluetooth is turned on; you can do this by clicking the Bluetooth icon in the menu bar or through System Preferences. Then, follow these steps to connect your headphones:
- Open the Bluetooth settings on your Mac.
- Look for your Sony headphones in the list of devices.
- Click ‘Connect’ next to your headphones’ name.
A notification may appear to confirm that the headphones are ready to pair. If you encounter any issues, make sure no other devices are connected to the headphones, as they may interfere with the pairing process. Remember, the headphones will typically connect to the last device they were paired with, so you may need to disconnect them from other devices first.
Successful Connection
Once you’ve navigated through the pairing process, a successful connection should be established between your Sony headphones and MacBook. From this point, your headphones are ready to deliver high-quality audio for all your needs. Whether you’re diving into a new album or catching up on a podcast, the seamless integration ensures an immersive listening experience.
After connecting, it’s important to manage your audio input preferences. You can do this by clicking on the sound icon in the menu bar and selecting your Sony headphones as the output device. This ensures that all audio is routed through your headphones, providing the best possible sound quality.
Remember, if you ever need to reconnect your headphones, most devices will remember previously paired accessories, making future connections even quicker. Just select your Sony headphones from the Bluetooth menu, and you’re good to go. Enjoy your favorite music, podcasts, or movies with the comfort and convenience of wireless audio!
Additional Tips and Recommendations
Keep Firmware Updated
Ensuring your Sony headphones have the latest firmware is crucial for maintaining compatibility with devices like the M2 Mac mini Pro. Firmware updates often include enhancements that improve connectivity and sound output. To keep your headphones up-to-date, follow these simple steps:
- Check the manufacturer’s website or companion app regularly for firmware updates.
- Connect your headphones to your Mac or smartphone to initiate the update process.
- Follow the on-screen instructions to download and install the latest firmware.
Remember, updating your headphones can prevent many common pairing issues and enhance overall performance. Users have reported that after updating, their Sony WF/WH-1000XM4 headphones were able to pair seamlessly with various devices, ensuring correct sound output.
Use a Headphone Stand or Case
To maintain the longevity and performance of your Sony headphones, it’s advisable to invest in a headphone stand or case. Storing your headphones properly when not in use can prevent unnecessary wear and tear, keeping them in optimal condition for your next use. A stand or case not only organizes your space but also protects your headphones from dust and potential damage.
For instance, the SOKUSIN Headphone holder, which can be mounted on various surfaces, offers a convenient and space-saving solution. Here are some benefits of using a headphone stand or case:
- Ensures your headphones are always within easy reach.
- Prevents cable tangling and damage.
- Keep your headphones away from potential spills or accidents.
- Can contribute to a cleaner and more organized workspace.
Remember, the care you give to your headphones can significantly affect their lifespan and the quality of your listening experience.
Explore Third-Party Software
While the native macOS Bluetooth settings are typically sufficient for connecting your Sony headphones, third-party software can offer additional features and a more tailored experience. These applications can enhance the functionality of your headphones, providing equalizer settings, sound profiles, and more.
For instance, some apps allow you to easily switch between multiple paired devices, which is particularly useful if you use your headphones with more than just your MacBook. Below is a list of potential benefits you might enjoy from third-party software:
- Custom sound profiles tailored to your hearing preferences
- Battery level monitoring and notifications
- Automated switching between devices
- Firmware updates and feature enhancements
Always ensure that any third-party software you choose is reputable and secure, as it will need to interact closely with your system’s hardware and software.
Checking Compatibility and Requirements
Ensure Bluetooth Support
Before attempting to pair your Sony headphones with your MacBook, it’s crucial to ensure that your MacBook supports Bluetooth. This is a fundamental requirement for the pairing process to be successful. Most modern MacBooks come equipped with Bluetooth capabilities, but it’s always a good idea to double-check, especially if you’re using an older model.
To verify Bluetooth support on your MacBook, follow these simple steps:
- Click on the Apple menu in the top-left corner of your screen.
- Select “System Preferences” from the drop-down menu.
- In the System Preferences window, click on the “Bluetooth” icon.
- Check if the Bluetooth status is “On”; if not, click on the “Turn Bluetooth On” button.
Once you’ve confirmed that Bluetooth is enabled and functioning on your computer or MacBook, you’re ready to proceed with the pairing process.
Check macOS Compatibility
Before attempting to pair your Sony headphones with your MacBook, it’s crucial to ensure that your macOS version is compatible with the headphones. Sony provides a list of compatible macOS versions on their website, which should be checked against the version currently installed on your MacBook. To find your macOS version, click on the Apple logo in the top-left corner of your screen and select ‘About This Mac’.
If your macOS version is not listed as compatible, you may need to consider updating your operating system. However, it’s important to note that not all MacBooks can support the latest macOS updates. You can find additional information here on the latest macOS versions supported by different MacBook models on the Apple support page. This step is essential to avoid any connectivity issues that may arise from incompatibility.
For a seamless pairing experience, always refer to the official Sony website for the most up-to-date compatibility information. This ensures that you are following the correct guidelines and reduces the likelihood of encountering issues during the pairing process.
Verify MacBook Bluetooth Capabilities
Before attempting to pair your Sony headphones, it’s crucial to verify your MacBook’s Bluetooth capabilities. Most modern MacBooks come equipped with Bluetooth functionality, but it’s always good to double-check, especially if you’re using an older model. To confirm, click on the Apple menu, select ‘About This Mac’, and then click on ‘System Report’. Under the ‘Hardware’ section, you’ll find ‘Bluetooth’ which will provide details about the Bluetooth version and whether it’s active.
If your MacBook supports Bluetooth, you’re one step closer to enjoying a wireless audio experience. Remember, the Bluetooth version may affect compatibility and range, so ensure your Sony headphones and MacBook are compatible. For detailed pairing instructions, refer to the guide on connecting headphones wirelessly via Bluetooth for an enhanced audio experience. This includes activating Bluetooth, putting your headphones in pairing mode, and selecting them from your MacBook’s Bluetooth menu.
Enabling Bluetooth on MacBook
Make Headphones Visible
To ensure your Sony headphones are discoverable by your MacBook, you need to make them visible in Bluetooth settings. Start by turning on your bluetooth headphones, and then put them into pairing mode. This usually involves holding down the power button or a dedicated pairing button for a few seconds until you see a flashing light or hear an audible signal indicating they are ready to pair.
Next, on your Mac, click on the Apple menu and select ‘System Preferences‘, followed by ‘Bluetooth’. Ensure that Bluetooth is turned on; your Mac will start searching for devices. Your Sony headphones should appear in the list of available devices. If they don’t, try moving them closer to your Mac to improve connectivity.
Once your headphones and speakers are visible on the Mac, you can proceed to the next steps to establish a connection. If you encounter any issues, refer to the troubleshooting section for guidance or contact customer support for further assistance.
Restart Devices
If you’re experiencing issues with connecting your Sony headphones to your MacBook, a simple yet effective step is to restart both devices. This can resolve minor software glitches that may be preventing a successful pairing.
To restart your MacBook, click on the Apple menu and select ‘Restart’. For your Sony headphones, turn them off and then turn them back on after a few seconds. After both devices have restarted, attempt to pair them again by following these steps:
- Open System Settings/Preferences on your MacBook.
- Navigate to Bluetooth settings and ensure Bluetooth is turned on.
- Put your Sony headphones into pairing mode.
- Select your Sony headphones from the list of available devices to complete the pairing process.
Remember, if restarting doesn’t solve the problem, you may need to reset your headphones to their factory settings and try pairing them once more.
Update Operating System
Ensuring your MacBook is running the latest version of macOS can resolve many connectivity issues, including problems with pairing Bluetooth devices. Before attempting to connect your device to your Sony headphones, check for any available software updates:
- Click on the Apple logo in the top-left corner of your screen.
- Select ‘System Settings’ from the dropdown menu.
- Navigate to ‘Software Update’ to see if any updates are pending.
If an update is available, follow the on-screen instructions to download and install it. This process can take some time, so ensure your MacBook is connected to a power source and has a stable internet connection. After updating, restart your MacBook and try pairing your headphones again.
Adjust Distance for Better Sound
Achieving the best sound quality from your Sony headphones involves more than just a successful Bluetooth connection. Positioning is key. The distance between your headphones and MacBook can affect the audio performance, with too much distance leading to potential interruptions or degraded sound quality.
To optimize your listening experience, follow these simple steps:
- Keep your MacBook and Sony headphones within a clear line of sight, avoiding obstacles that can cause interference.
- Maintain a distance of no more than 30 feet (approximately 10 meters), which is the typical Bluetooth range.
- If you experience audio dropouts, reduce the distance between your devices to strengthen the Bluetooth signal.
Remember, while these steps can enhance sound quality, they are part of a broader setup process. For a comprehensive guide, including preparing and pairing your headphones, refer to the full article.
Conclusion
In conclusion, connecting your Sony headphones to your MacBook opens up a world of wireless audio possibilities with exceptional sound quality. By following the step-by-step instructions provided in this article, you can seamlessly pair your Sony headphones and MacBook for an immersive audio experience.
Remember to check compatibility, enable Bluetooth, and put your Sony headphones in pairing mode to enjoy uninterrupted music playback. Embrace the convenience and quality of wireless audio with your Sony headphones and MacBook combination.
Frequently Asked Questions
How do I put my Sony headphones in pairing mode?
To put your Sony headphones in pairing mode, refer to the user manual to identify the pairing mode button or combination of buttons. Press and hold the pairing mode button until the LED indicator starts blinking or you hear an audible notification.
What should I do if I encounter connection issues with my Sony headphones and MacBook?
If you encounter connection issues, go to the Bluetooth settings on your MacBook, find your Sony headphones in the list of available devices, click on their name to initiate pairing, and follow the on-screen instructions to complete the process.
Why is it important to keep my Sony headphones’ firmware updated?
Keeping your Sony headphones firmware updated ensures that you have the latest features, improvements, and bug fixes, enhancing the performance and stability of your headphones.
Can I use third-party software with my Sony headphones and MacBook?
Yes, you can explore third-party software solutions that offer advanced audio management features like EQ customization or noise cancellation settings to enhance your headphone-to-MacBook connection experience.
How can I check the compatibility of my Sony headphones with my MacBook?
Before connecting your Sony headphones, ensure they support Bluetooth connectivity and are compatible with macOS. Also, verify that your MacBook has Bluetooth capabilities to establish a seamless connection.
What should I do if my Sony headphones are not visible on my MacBook’s list of available devices?
If your Sony headphones are not visible, ensure they are in pairing mode, restart both your headphones and MacBook, update your MacBook’s operating system, and adjust the distance between your devices for better connectivity and sound quality.