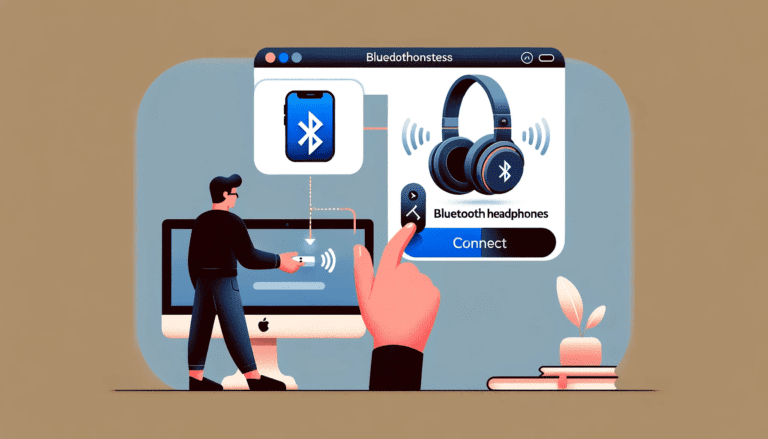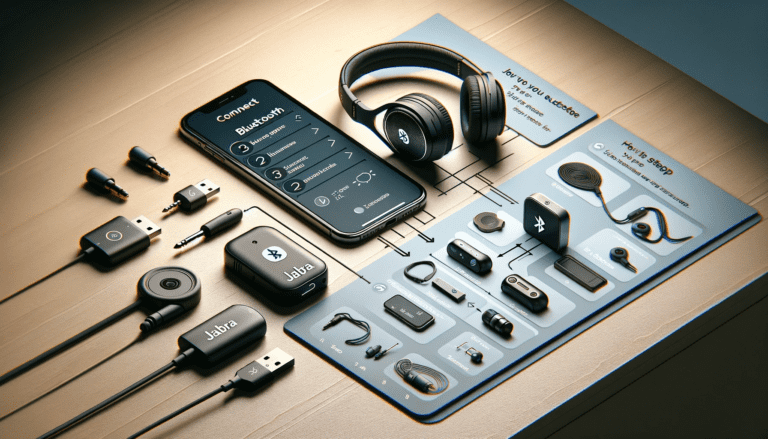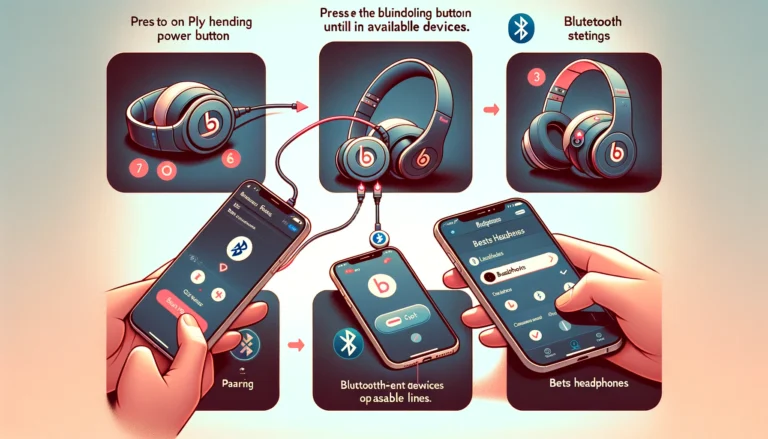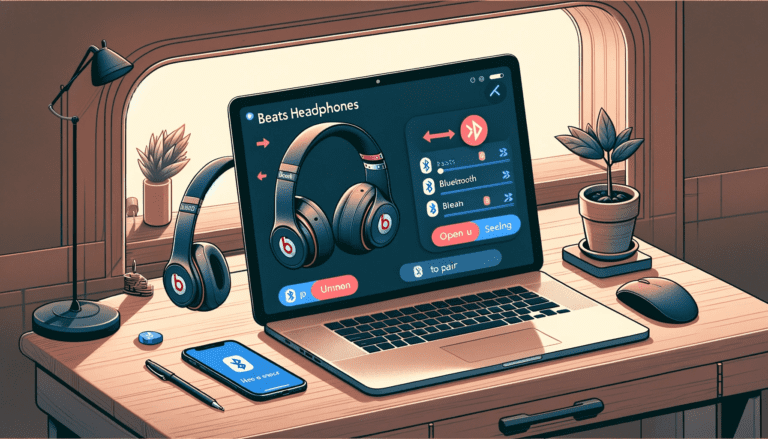In the ever-evolving world of home entertainment, connecting headphones to a Roku TV has become a sought-after solution for private listening experiences. As of 2024, Roku TV models offer a variety of options for connecting headphones, catering to both wired and wireless preferences.
In this ultimate guide, we will explore the process of connecting your headphones to a Roku TV. Whether you have Bluetooth headphones or speakers, we will cover the steps to ensure a seamless connection with your Roku device.
From pairing Bluetooth headphones to utilizing the Roku Remote App, we have you covered with all the essential information you need to enhance your audio experience with Roku.
Connecting Bluetooth Headphones to Roku TV
Pairing Bluetooth Headphones with Roku TV
To pair your Bluetooth headphones with a Roku TV, start by putting your headphones into pairing mode. This usually involves holding down the pairing button until the headphone icon or LED indicator flashes, signaling that the device is ready to connect.
Next, navigate to the settings menu on your Roku TV and select the ‘Bluetooth’ option. Your TV will begin searching for available devices. Once your headphones appear in the list, select them to initiate the pairing process. Ensure that your headphones are charged and within range to avoid connectivity issues.
If you encounter any problems during the headphone pairing, consider the following troubleshooting tips for common headphone brands:
- Sony: Check for a weak battery, interference, or outdated firmware.
- Jabra: Follow the step-by-step setup guide provided by the manufacturer.
- Firestick: Learn how to connect two Bluetooth headphones simultaneously.
- Bose: Review pairing tips and seek hands-on experience for a smoother setup.
Using Bluetooth on TCL Roku TV
Connecting your Bluetooth headphones to a TCL Roku TV involves a few simple steps. Ensure your Bluetooth headphones are powered on and in pairing mode. Navigate to the ‘Settings’ option on your TCL Roku TV and select ‘Accessories’ to enable the device’s Bluetooth functionality. Your TV will then search for and display available Bluetooth devices.
Once your headphones appear in the list, select them to establish a connection. It’s important to note that while TCL Roku TVs are known for their Bluetooth adaptability, not all models may support this feature. If you encounter any issues, refer to your TV’s manual or consider using a smartphone or computer as a workaround to connect your Bluetooth headphones to the Roku system.
Here’s a quick checklist to guide you through the process:
- Power on your Bluetooth headphones and set them to pairing mode.
- Go to ‘Settings’ > ‘Accessories’ on your TCL Roku TV.
- Select your headphones from the list of available Bluetooth devices.
- Follow any additional prompts to complete the pairing.
Remember, if direct Bluetooth connectivity poses a challenge, using a smartphone or computer to relay data from the Bluetooth signal to your Roku device is a viable alternative.
Connecting Bluetooth Devices to Hisense Android Smart TV
Connecting your Bluetooth devices to a Hisense Android Smart TV can significantly enhance your viewing and listening experience. To begin, ensure Bluetooth is enabled on your TV by navigating to Settings > Network & Accessories > Add accessory. This will allow your TV to search for and recognize nearby Bluetooth devices.
Once Bluetooth is activated, your Hisense TV will automatically start scanning for devices. Make sure your Bluetooth headphones or speakers are in pairing mode and within range. Select your device from the list that appears on your TV screen to establish a connection.
It’s worth noting that Hisense Smart TVs support a variety of Bluetooth devices, including keyboards, microphones, speakers, soundbars, and game controllers. This versatility allows for a more immersive entertainment setup, whether you’re streaming content from your phone, enjoying a movie with a wireless speaker, or gaming without the clutter of wires.
Getting Bluetooth on Roku
Using a Smartphone or Computer for Bluetooth Signal
While Roku devices don’t support Bluetooth connectivity directly, you can still enjoy the convenience of wireless audio through a workaround using your smartphone or computer. Your smartphone or computer can act as a bridge to stream audio in between your Bluetooth audio device and your Roku TV by leveraging the Roku app and your home WiFi network.
To set this up, follow these simple steps:
- Ensure your smartphone or computer is connected to the same WiFi network as your Roku device.
- Pair your Bluetooth headphones, speaker, or soundbar with your smartphone or computer.
- Open the Roku app on your smartphone or computer.
- Use the app’s ‘Private Listening’ feature to send the audio from your Roku TV to your Bluetooth device.
This method effectively allows you to ‘screen mirror‘ your audio, replicating the output of your Roku TV through your Bluetooth device. It’s a handy solution for those looking to enhance their home theater experience without the need for Roku’s official audio equipment.
Connecting to the Same WiFi as Roku
To utilize your smartphone or computer as a Bluetooth intermediary for your paired Roku device, both devices must be connected to the same WiFi network. This connection is crucial for enabling Private Listening or using third-party Bluetooth speakers with Roku.
Follow these steps to ensure a smooth connection:
- Install the official Roku app on your Android or iOS device.
- Connect your Bluetooth headphones or speakers to your smartphone or tablet.
- Open the Roku app and select the ‘Remote Tab’ at the bottom of the screen.
Remember, direct Bluetooth connectivity with Roku is not available, but these steps offer a workaround to achieve the desired audio setup. For additional troubleshooting, consider restarting your Roku device or exploring the Roku secret menu for more options.
Using the Roku Remote App
Downloading and Installing the Roku App
After downloading and installing the Roku app on your mobile device, you can proceed to use it as a remote control for your Roku TV. The Roku app is available for both Android and iOS devices and can be found by searching for ‘The Roku App (Official) – Apps on Google Play’ or on the Apple App Store. Once installed, make sure that your mobile device and Roku TV are connected to the same Wi-Fi network to ensure seamless connectivity.
To connect your Bluetooth headphones or speakers to your Roku device using the app, follow these simple steps:
- Open the Roku mobile app on your device.
- Tap the remote icon at the bottom of the screen to access the remote control features.
- Select the headphones icon to activate Private Listening.
- From the list of available audio devices, choose your Bluetooth headphones or speakers.
- Enjoy your streaming content with the audio playing through your chosen Bluetooth device.
Connecting Bluetooth Speakers or Earphones to Roku
Once you have the Roku app installed on your smartphone or tablet, connecting Bluetooth speakers or earphones to your Roku device is a straightforward process. Ensure your mobile device is connected to the same WiFi network as your Roku to facilitate seamless communication between the devices.
Follow these steps to connect your Bluetooth audio devices through the Roku app:
- Download and install the Roku app on your mobile device.
- Open the app and select the ‘Remote’ tab.
- Connect your mobile device to your Roku player or TV.
- Pair your Bluetooth speaker or headphones with your smartphone or tablet.
- Enable ‘private listening’ within the app to redirect the audio to your Bluetooth device.
By following these instructions, you can enjoy your favorite shows and movies with the added convenience of wireless audio. Some Roku streaming devices also support pairing Bluetooth earbuds or headphones directly for Headphone Mode, enhancing your private listening experience.
Conclusion
In conclusion, connecting your headphones to a Roku TV can enhance your viewing experience by providing a personalized audio experience. Whether you are using Bluetooth headphones or wired headphones with a headphone jack, the process is simple and can be done with ease.
By following the step-by-step guide outlined in this article, you can enjoy private listening and immerse yourself in your favorite shows and movies without disturbing others. Explore the various options available for connecting Bluetooth devices to your Roku TV and choose the method that best suits your needs.
With advancements in technology, Roku has made it easier than ever to enjoy high-quality audio through your headphones. Start enjoying your favorite content with enhanced audio today!
Frequently Asked Questions
Can I connect Bluetooth headphones to Roku TV?
Yes, you can connect Bluetooth headphones to Roku TV by following the steps outlined in the guide.
Does Roku have Bluetooth capabilities?
While there is no direct method for Bluetooth on Roku devices, there are workarounds to connect Bluetooth headphones, voice remote, keyboard, and other devices to Roku.
How do I pair Bluetooth headphones with Roku TV?
To pair Bluetooth headphones with Roku TV, ensure your headphones are in pairing mode, select Bluetooth on Roku, and click your headphones to pair and connect.
What is the process to get Bluetooth on Roku?
To get Bluetooth on Roku, you need a smartphone or computer to receive the Bluetooth signal and connect to the same WiFi network as Roku.
Can I use the Roku Remote App to connect Bluetooth speakers or earphones to Roku?
Yes, you can use the Roku Remote App to connect Bluetooth speakers wireless headphones or earphones to Roku by following the steps provided in the guide.
How do I connect Bluetooth devices to Hisense Android Smart TV?
To connect Bluetooth devices to Hisense Android Smart TV, follow the steps mentioned in the guide such as, choosing the Add new Wireless Headphones or Speakers option on the TV and turning on the Bluetooth device in pairing mode