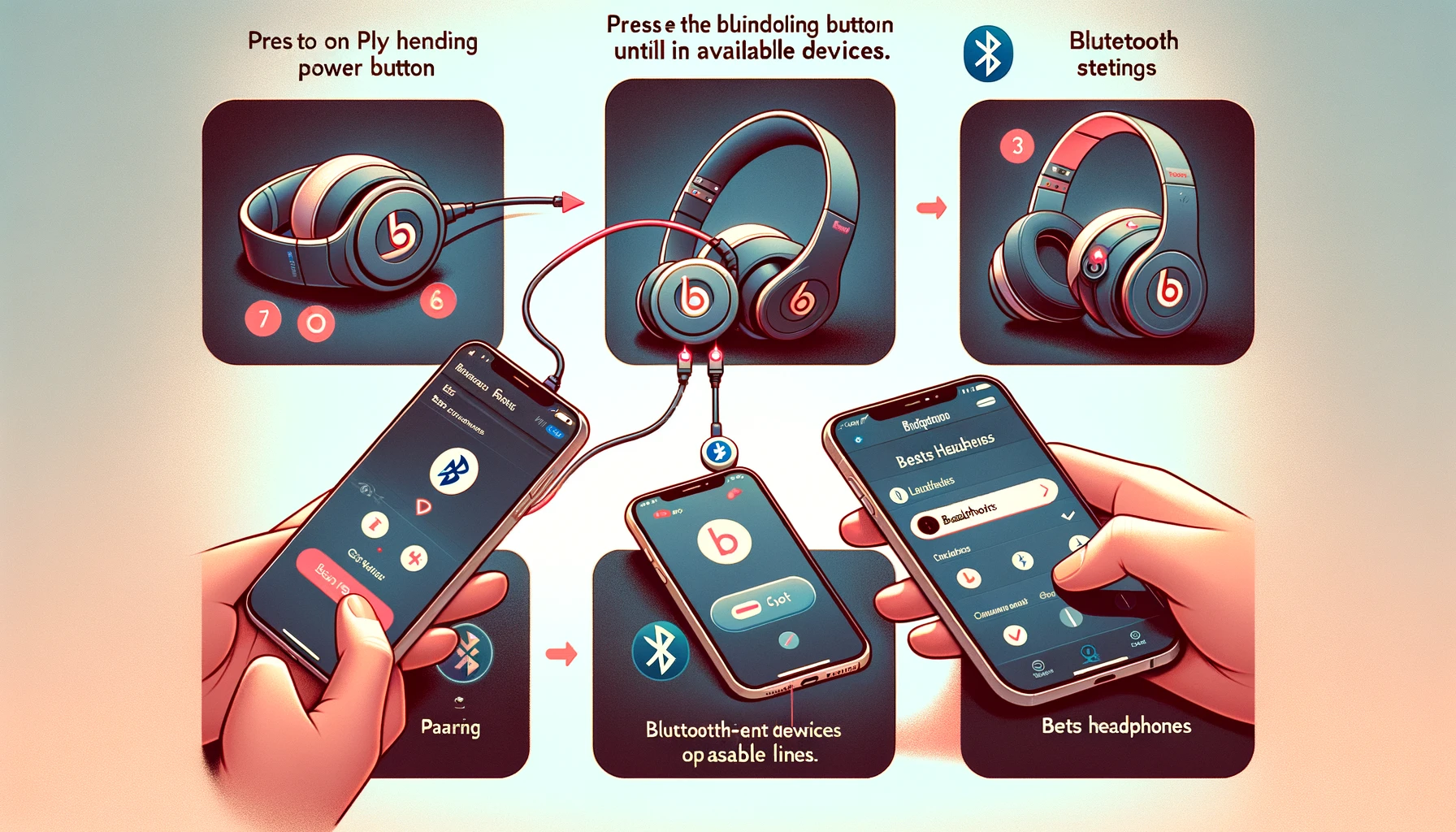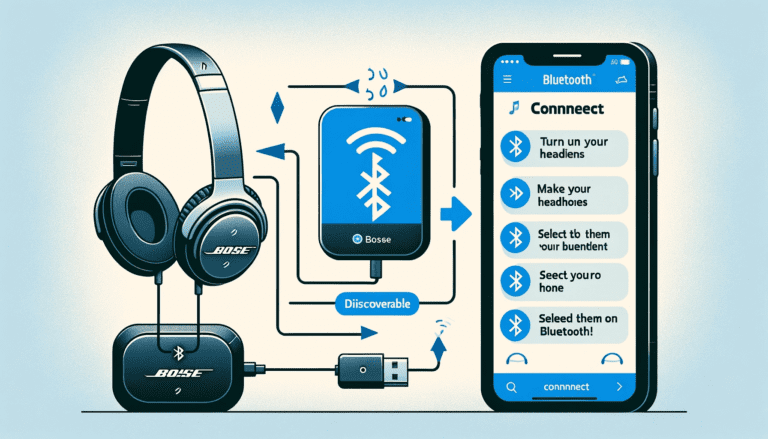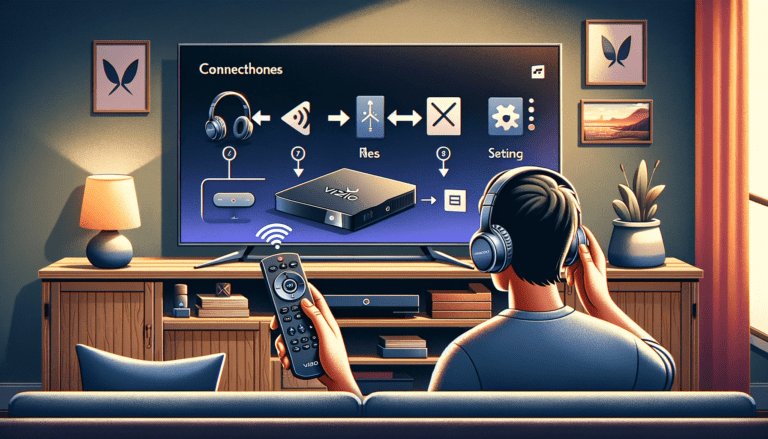Pairing your Beats headphones with various devices and troubleshooting connectivity issues can sometimes be a daunting task. This easy guide provides step-by-step instructions to help you successfully pair your Beats headphones, charge and use Beats Studio Pro, and fix common PowerBeats Pro issues. Whether you’re pairing with an iPhone, iPad, TV, or encountering connectivity problems, this guide has got you covered!
Pairing Beats Headphones with Devices
Pairing with iPhone or iPad
Pairing your Beats headphones with an iPhone or iPad is a straightforward process. First, ensure Bluetooth is enabled on your device by navigating to Settings and then tapping on Bluetooth. With Bluetooth active, open the case lid of your Beats Studio Buds and hold them next to your unlocked iPhone or iPad.
The device should recognize your Beats headphones and display onscreen instructions to complete the pairing. If you don’t see any instructions, you may need to manually enter pairing mode by pressing and holding the power button on your headphones until the LED indicator flashes. Once your Beats appear in the list of available devices, select them to establish a connection.
After successfully pairing, your Beats headphones will automatically connect to your iPhone or iPad whenever they are in range and Bluetooth is turned on. Enjoy your music, make phone calls, and access Siri with ease. Remember, if you’re signed in with your Apple ID, your Beats will also pair automatically with any other Apple devices you own.
Pairing with TV
Pairing your Beats headphones with your TV can enhance your viewing experience by providing high-quality, personal audio. Make sure your headphones are in pairing mode before attempting to connect them to your TV. This is a common oversight that can prevent successful pairing.
To pair your Beats headphones with your TV, follow these steps:
- Ensure your TV’s Bluetooth is on and set to ‘discoverable’.
- Place your headphones close to the TV to ensure a strong Bluetooth signal.
- If issues arise, restart both your headphones and TV to refresh the connection.
If your TV lacks Bluetooth capability, consider using a wireless transmitter or a streaming device like Apple TV or Roku to facilitate the connection. Once your Beats headphones appear on the list of available devices, select them and complete the pairing following the on-screen instructions.
Troubleshooting Connectivity Issues
When your Beats headphones are giving you a hard time connecting, it’s essential to check for compatibility between the devices. Bluetooth has various versions, and not all are compatible with each other. If you’re within the standard 30-foot range and still facing issues, consider the possibility of interference from other Bluetooth devices. Turning off any unnecessary connections might just do the trick.
If the problem persists, a reset may be necessary. According to Apple Support, resetting your Beats can resolve sound, Bluetooth, or charging issues. For a quick reset, hold down the power button and volume down button for 10 seconds. After this, attempt to pair your headphones again.
Software updates are another critical aspect to consider. Ensure both your headphones and the connected device are running on the latest firmware. If updates are available, connect to a strong Wi-Fi network and make sure your device is charged before proceeding with the update. If all else fails, it’s time to reach out to customer support or seek professional repair services.
Charging and Using Beats Studio Pro
Turning On and Charging
To ensure your Beats Studio Pro headphones are ready for use, charging them correctly is essential. Begin by plugging the charging case into a power outlet using the provided cable. Check for the small LED indicator light to confirm that the case is receiving power. If the light doesn’t turn on, try a different power source or cable.
Once the case is charging, inspect the charging pins and contacts on the earbuds for any dirt or debris that might interfere with the connection. Here’s a simple cleaning guide:
- Use a clean brush, like a toothbrush, to remove larger debris.
- Gently clean the pins and contacts with a cotton swab moistened with cleaning alcohol (70% or above).
- Allow them to dry completely before placing the earbuds back in the case.
If the earbuds still aren’t charging, a reset may be necessary. Place the earbuds in the case and hold down the System button for 15 seconds or until the LED flashes red. In some cases, leaving the earbuds in the case for a few days without use can also resolve charging issues.
Adjusting Volume
Controlling the volume on your Beats Studio Pro is straightforward and can be done in several ways. To adjust the volume while listening to audio, simply press the Beats logo button on your earbud. A single press will pause or play the audio, while saying “Hey Siri” followed by a command like “Turn down the volume” will also do the trick. Additionally, you can drag the volume slider in the app you’re using, on the Lock screen, or in the Control Center.
For those who use an Apple Watch, the Now Playing feature allows you to turn the Digital Crown to adjust the volume seamlessly. It’s important to note that Siri’s availability and features may vary by language and area.
Here’s a quick guide to using the Beats logo button for various audio controls:
- To pause or play audio, press once.
- To skip to the next track, press twice.
- To listen to the previous track, press three times.
Remember, customizing touch-based controls is possible through the Soundcore app, but you may need to decide which functions to prioritize as you can’t have them all active simultaneously.
Updating Firmware
Keeping your Beats headphones updated with the latest firmware is essential for ensuring they perform at their best. Firmware updates can resolve a variety of issues, from sound quality problems to connectivity glitches. To update your Beats headphones, follow these simple steps:
- Ensure your headphones are fully charged or connected to a power source.
- Connect your headphones to your device via Bluetooth.
- For iOS users, firmware updates are automatic. Simply keep your headphones near your iOS device and connected to Wi-Fi.
- Android users should download the Beats app and wait for a notification about a new update.
If you encounter issues during the update process, such as the update failing to install, try the following troubleshooting tips:
- Check your Wi-Fi connection to ensure it’s stable and strong.
- Disconnect and reconnect your headphones to your device.
- Restart your device and attempt the update again.
Remember, the Beats Updater computer app is no longer available, so updates must be done through the respective mobile apps or automatically on iOS devices. If problems persist after attempting these solutions, contacting Apple’s customer support may be necessary.
Fixing PowerBeats Pro Issues
Troubleshooting Not Working
When your PowerBeats Pro headphones are not functioning as expected, a few simple steps can often resolve the issue. First, ensure that the battery is fully charged; a depleted battery is a common cause of headphones not turning on. If charging does not help, a reset may be necessary. To reset, press and hold the power button and the volume down button for 10 seconds until the LED indicator flashes.
If you’re still experiencing problems, check the following:
- Sound Issues: Verify that the volume is up on both your device and the headphones. Also, ensure that the audio cable, if used, is securely connected.
- Connectivity: Make sure Bluetooth is enabled on your device and that the headphones are in range. Try disconnecting and reconnecting.
- Cleanliness: Accumulated dirt can impair functionality. Clean your headphones with a soft, dry cloth.
Should these steps fail to fix the problem, it may indicate a hardware issue. In such cases, contacting Beats customer support is the recommended course of action.
Pairing without App
If you’re looking to pair your PowerBeats Pro without the use of the Beats app, the process is straightforward. Ensure your earbuds are in pairing mode by opening the lid of the charging case and checking for a blinking white LED. Avoid holding the System button too long to prevent resetting the earbuds.
Next, navigate to the Bluetooth settings on your device. Here, you’ll search for new devices, and PowerBeats Pro should appear on the list. Select it to establish a connection. Remember, this method is universal and works across various platforms, including Windows, iOS, and Android.
For Android users, you can also take advantage of Fast Pair with compatible devices. Simply bring your earbuds near your Android phone or tablet, and a pop-up window should appear, prompting you to pair. This feature not only simplifies the pairing process but also offers additional benefits like Find My support and battery monitoring.
Pairing with the Beats App
Pairing your Beats headphones with the Beats app can significantly enhance your experience by providing quick one-touch pairing, easy access to battery status, and personalized settings. Download the Beats app from the Google Play store to get started. Once installed, open the app and grant the necessary permissions, including enabling your location for Fast Pair to function.
To pair your Beats, simply open the lid of the charging case near your Android device. If your phone is running Android 6.0 or higher, with Bluetooth and Location turned on, you should receive a notification prompting you to “Tap to pair.” After tapping, you’ll either see a “Device connected” or “Pairing complete” notification. If you don’t receive a notification, manually open the Bluetooth menu on your device and select your Beats from the list of available devices.
Remember, while the Beats app offers a seamless pairing process similar to that of Apple users, it’s important to note that you cannot pair the earbuds with two devices simultaneously. However, switching connections is straightforward, making it less of an issue.
Conclusion
In conclusion, successfully pairing your Beats headphones is a straightforward process that can enhance your listening experience. By following the steps outlined in this guide, you can easily connect your headphones to various devices and enjoy your favorite music without any hassle. Remember to keep your headphones charged, ensure they are in pairing mode, and troubleshoot any connectivity issues that may arise. With the right knowledge and steps, you’ll be enjoying your Beats headphones to the fullest in no time. Happy listening!
Frequently Asked Questions
How do I pair my Beats headphones with my iPhone or iPad?
To pair your Beats headphones with your iPhone or iPad, enable Bluetooth on your device and press the system button on your headphones for 3 seconds. Follow the on-screen instructions to complete the pairing process.
What should I do if my Beats headphones are not pairing with my TV?
If your Beats headphones are not pairing with your TV, make sure they are in pairing mode and check your TV’s Bluetooth compatibility. Ensure that the headphones are within range and try adjusting the volume on both devices.
How can I troubleshoot connectivity issues with my Beats headphones?
To troubleshoot connectivity issues with your Beats headphones, ensure they are charged, in pairing mode, and within range of the connected device. Check for any obstacles or interference that may be affecting the connection.
Why is my PowerBeats Pro not working properly?
If your PowerBeats Pro is not working properly, try resetting them by following the manufacturer’s instructions. Ensure they are charged and in pairing mode. Update the firmware and check for any software conflicts that may be causing issues.
Can I pair my PowerBeats Pro without using the Beats app?
Yes, you can pair your PowerBeats Pro without using the Beats app by following the standard Bluetooth pairing process on your device. Make sure the earbuds are in pairing mode and search for them in your device’s Bluetooth settings.
How do I adjust the volume on my Beats Studio Pro headphones?
To adjust the volume on your Beats Studio Pro headphones, use the volume controls on the connected device. You can also adjust the volume directly on the headphones if they have built-in controls.