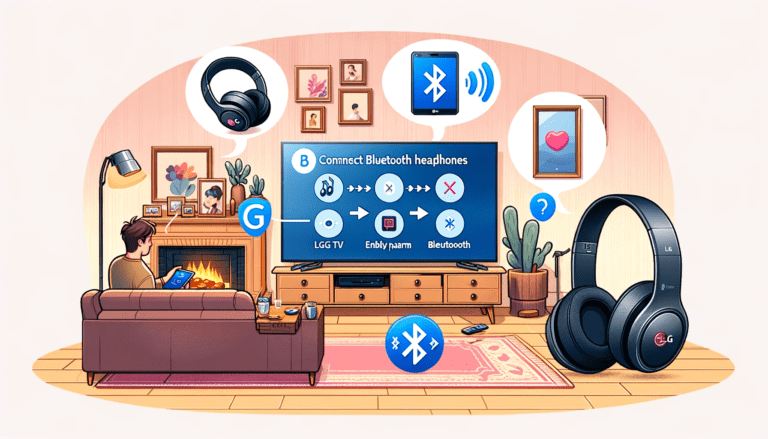The Sony WH-1000XM4 headphones are a marvel of audio technology, offering unparalleled sound quality and noise-canceling capabilities. Pairing them with your Mac can elevate your listening experience to cinematic levels, whether you’re enjoying music, handling calls, or diving into immersive work sessions.
This guide will walk you through the seamless process of connecting your Sony WH-1000XM4 headphones to your Mac, optimizing audio settings, pairing information, and troubleshooting common issues to ensure a flawless audio journey.
Key Takeaways
- The Sony WH-1000XM4 headphones provide a rich and full audio experience, easily comparable to high-end movie theaters or professional-grade headphones like the Bose QC15 and Sony MDR-7506.
- Pairing with Apple devices, such as a Mac, is typically trouble-free, offering a stable and reliable connection for users who have faced issues with other models like the XM5.
- Customizing the headphones with the intuitive Sony app enhances the listening experience, allowing users to adjust EQ settings and upload them directly to the headphones.
- The built-in microphone and up to 30 hours of listening time make the WH-1000XM4 ideal for long listening sessions and clear calls, without the need to constantly recharge.
- While the LDAC high-resolution audio codec offers superior sound quality, it requires additional steps to set up on Mac, highlighting a potential area for improvement in ease of use.
Pairing Your Sony WH-1000XM4 with a Mac
Enabling Bluetooth on Your Mac
Before you can enjoy the wireless convenience of your Sony WH-1000XM4 headphones with your Mac, you’ll need to ensure that Bluetooth is enabled. Enabling Bluetooth on your Mac is a straightforward process that allows you to connect a variety of devices, including your headphones.
To enable Bluetooth, click on the Bluetooth icon in the menu bar at the top of your screen. If the icon isn’t there, you can add it by going to System Preferences > Bluetooth and selecting ‘Show Bluetooth in top menu bar.’. Once you’ve accessed the Bluetooth settings, you can turn the feature on or off with a simple click.
After enabling Bluetooth, your Mac will start searching for available devices. Make sure your Sony WH-1000XM4 headphones are in pairing mode and within range to appear on the list of discoverable devices. Selecting your headphones from the list will initiate the pairing process.
Putting Your Sony Headphones in Pairing Mode
To establish a seamless connection between your Sony WH-1000XM4 headphones and your your Mac computer, you must first put the headphones into pairing mode. This is a crucial step to make them discoverable to your Mac’s Bluetooth. Here’s how to do it:
- Turn off your headphones if they are currently on.
- Press and hold the power button for approximately seven seconds. You will hear a voice prompt indicating that the headphones are now in pairing mode.
- The indicator light will flash blue, signaling that your headphones are ready to be paired.
Remember, if you’re pairing your headphones to a mac for the first time or after initializing them, this process is essential. Once in pairing mode, your Mac should recognize the headphones as an available device, allowing you to proceed with the connection.
Completing the Connection on Your Mac
Once your Sony WH-1000XM4 headphones are in pairing mode, your Mac should display them as an available device. Select your headphones from the list to establish the connection. You may be prompted to accept the pairing on your Mac, so be sure to confirm any such requests.
After the initial pairing, your headphones should automatically connect to your Mac when turned on and within range. However, if you experience any interruptions or have connected to another device in the meantime, you may need to manually reconnect. Here’s a quick guide to ensure a smooth reconnection process:
- Turn on your Sony WH-1000XM4 headphones.
- Click the Bluetooth icon in the menu bar on your Mac.
- Choose your headphones from the list of devices.
- If they don’t connect automatically, select ‘Connect’ to re-establish the connection.
Remember, if a call comes in on a different device, such as your phone, the headphones may switch connections to accommodate the call. To resume playback on your Mac, you’ll need to reconnect the headphones following the steps above.
Optimizing Sound Quality
Customizing EQ Settings with the Sony App
To fully tailor the audio output of your Sony WH-1000XM4 to your personal taste, the Sony Headphones Connect app is indispensable. This app not only facilitates the initial setup but also unlocks the potential for intricate sound customization through its equalizer settings.
Creating a custom EQ profile is straightforward and can significantly enhance your listening experience. Here’s how to get started:
- Open the Sony Headphones Connect app on your device.
- Navigate to the ‘Sound’ section and select ‘Equalizer’.
- Experiment with the different presets or adjust the sliders to create your own sound profile.
- Once satisfied, save the profile for future use.
Remember, sound preferences are subjective, and what works for one person might not suit another. The app allows you to fine-tune the balance to your liking, ensuring that your music sounds just right. Additionally, the app provides options to optimize the headphones for your ear shape, which can further refine the audio quality.
Exploring High-Resolution Audio with LDAC on Mac
The quest for pristine audio quality leads many to explore high-resolution audio with LDAC on their Mac computer. LDAC is a codec developed by Sony that allows for high-quality audio streaming over Bluetooth. While the Sony WH-1000XM4 supports LDAC, Mac users may face some challenges, as MacOS does not natively support this codec. To utilize LDAC, you’ll need to download and install the Sony Music Center app and load your high-resolution content into the app for playback.
To ensure you’re getting the best possible sound, navigate to the “Sound” settings on your Mac and adjust the “Sound Quality Mode” to prioritize sound quality. This setting is crucial for experiencing the fullness and detail that LDAC can provide. Remember, while LDAC offers an enhanced audio experience, the difference in quality compared to a wired connection with a high-quality DAC may not be as significant as some expect, but it’s still a notable improvement over standard Bluetooth streaming.
Here are some key points to remember when setting up LDAC on your Mac:
- Download the Sony Music Center app.
- Load high-resolution audio files into the app.
- Adjust Mac’s “Sound Quality Mode” to prioritize sound quality.
- LDAC provides better sound than standard Bluetooth, but may not equal a wired DAC connection.
The Impact of Noise-Canceling on Audio Experience
The noise-canceling feature of the Sony WH-1000XM4 is a game-changer for those seeking an immersive audio experience. By using advanced technology to cancel out ambient sounds, these headphones allow you to enjoy your music or podcasts without the intrusion of external noise. This feature is particularly beneficial in noisy environments, such as public transportation or busy offices, where it can create a peaceful audio sanctuary.
It’s important to understand that while noise-canceling headphones are highly effective, they may not eliminate all sounds completely. For instance, sudden, high-pitched noises might still be perceptible. However, consistent, low-frequency sounds like the hum of an airplane engine or air conditioning units are significantly reduced, if not entirely muted. Here’s a quick look at what users have reported about the noise-canceling capabilities of the WH-1000XM4:
- Ambient sounds: Greatly reduced, creating a tranquil listening environment.
- Sudden noises: May still be heard, but are less intrusive.
- Consistent low-frequency noises: Often completely canceled out, enhancing the listening experience.
While the noise-canceling feature is a marvel, some users may notice a faint hiss as a byproduct of the electronic noise cancellation process. This is typically a minor issue and is vastly outweighed by the benefits of a quieter listening environment. Whether you’re looking to focus on work or simply enjoy your favorite tunes, the Sony WH-1000XM4’s noise-canceling capability is sure to enhance your audio experience.
Troubleshooting Common Connection Issues
Reconnecting After Interruptions
When using your Sony WH-1000XM4 headphones with your Mac, you may occasionally experience interruptions such as a Bluetooth connection disconnect or sound cuts. This can be frustrating, especially if you’re in the middle of enjoying your favorite music or attending an important call. To swiftly reconnect after such interruptions, follow these steps:
- Ensure that your headphones are still powered on and within range of your Mac.
- Turn off any interfering Wi-Fi functions on connected devices, as these can sometimes cause disruptions.
- If the headphones do not automatically reconnect, manually select them from the Bluetooth menu on your Mac.
- For persistent issues, turn off the headphones, put them into pairing mode, and then reconnect.
Remember, if you’re switching between multiple devices, such as a phone and your own Macbook, you may need to manually manage the connections to ensure seamless audio playback. The Sony WH-1000XM4 can be connected to two devices at once, but if you add a third device, one of the existing connections will be dropped. Always check the list of connected devices in the Sony Connect app to manage your connections effectively.
Resolving Problems with Multiple Apple Devices
When using your Sony WH-1000XM4 headphones with multiple Apple devices, such as an iPhone and a MacBook, you may encounter issues with audio switching or maintaining a stable connection. To ensure a seamless transition between devices, it’s important to understand how the headphones manage multiple connections.
The WH-1000XM4 can connect to two Bluetooth devices simultaneously, but it may prioritize the device that most recently played audio. If you’re experiencing difficulties, try stopping the audio on one device and then starting it on the two other devices. This method is generally more reliable than attempting to switch while audio is playing on the initial device.
If you find that your headphones are not switching back to bluetooth device from a previously connected device, holding the power button for about 7 seconds to initiate pairing mode can often resolve the issue. The indicator should flash blue twice every few seconds, and you’ll hear “Bluetooth pairing.” This resets the connection and allows you to re-establish the link with your desired Apple device.
What to Do When Your Headphones Won’t Pair
If your Sony WH-1000XM4 headphones are refusing to pair with your Mac, don’t panic. There are several troubleshooting tips and steps you can take to resolve this issue. First, ensure that your headphones are not connected to another device, as they may be trying to connect to a previously paired device. If this is the case, disconnect the headphones from the other device before attempting to pair them with your Mac.
Next, follow these steps to reset the connection:
- Turn off the Bluetooth on your Mac and the headphones.
- Put the headphones into pairing mode by holding the power button for seven seconds.
- Turn the Bluetooth on your Mac back on and select the WH-1000XM4 from the list of available devices.
If the problem persists, you may need to reset your headphones to factory settings. Consult the user manual for instructions on how to perform a factory reset. Remember that after a factory reset, you will need to pair the headphones with your devices again.
Enhancing Your Experience
Using the Built-in Microphone for Calls
The Sony WH-1000XM4 headphones are not just for enjoying music; they also feature a built-in microphone that makes handling phone calls effortless. The microphone’s quality ensures that your voice is transmitted clearly, which is essential for both personal conversations and professional meetings. Users have reported that the audio quality during calls is excellent, with the headphones’ noise-canceling capabilities making them ideal for use in noisy environments like airports or train stations.
For those who frequently switch between devices, such as a a computer screen and a phone, the absence of a headphone cable with a microphone can be a minor inconvenience. However, the headphones’ Bluetooth functionality generally provides a seamless experience. It’s worth noting that some users have experienced a ‘bubbly’ sound quality on calls, which may require switching to alternative devices like AirPods for improved clarity.
Here are some tips for optimizing your call experience with the WH-1000XM4:
- Ensure your headphones are adequately charged to avoid interruptions.
- Familiarize yourself with the noise-canceling and ambient sound modes, as these can affect how you hear your own voice during calls.
- If you encounter issues with sound quality, consider using a compatible boom microphone cable, such as the FULAIM, which offers volume control and a mute switch for added convenience.
Activating and Configuring Voice Assistants
Activating the voice assistant on your Sony WH-1000XM4 headphones can enhance your user experience significantly. Pressing the action button on the headphones can summon your preferred assistant, such as Siri, Google Assistant, or Alexa. However, it’s important to note that the functionality may vary depending on the device and the assistant you are using.
For instance, setting up Alexa requires a few additional steps. You’ll need to ensure that the Alexa app is installed and configured on your phone, and that the headphones are in pairing mode. Once paired, you can enable hands-free activation within the Alexa app to start using voice commands.
Here’s a quick guide to get you started:
- Ensure your Sony WH-1000XM4 is connected to your Mac via Bluetooth.
- Install and set up the voice assistant app of your choice on your phone.
- Activate pairing mode on your headphones if necessary for the initial setup.
- Follow the app-specific instructions to add your WH-1000XM4 as a device.
- Enable hands-free or wake word detection if supported by the assistant.
Remember, while voice commands are convenient for queries and controlling playback, they may not handle all functions, such as adjusting the volume level, or resuming what was last played on your phone. Experiment with different assistants to find which one integrates best with your daily routine.
Maximizing Battery Life for Extended Listening
To ensure you get the most out of your Sony WH-1000XM4’s battery life, it’s important to consider a few key practices. First and foremost, always start with a full charge; this sets the foundation for extended use. The headphones boast up to 30 hours of playback on a single charge, and with the quick charging feature, a mere 10 minutes of charging can yield an impressive 5 hours of listening time.
Be mindful of the settings you choose in the Sony | Headphones Connect app. While high-quality music settings and features like DSEE sound enhancement can enrich your audio experience, they may also reduce battery longevity. It’s a balance between optimal sound and battery performance. Here’s a quick guide to system settings to help you maximize battery life:
- Fully charge your headphones before extended use.
- Use the Sony | Headphones Connect app to manage settings that impact battery life.
- Opt for standard audio quality when longer battery life is more critical than sound fidelity.
- Take advantage of the quick charging capability when time is of the essence.
Remember, stable Bluetooth connectivity also plays a role in maintaining uninterrupted playback and efficient battery usage. By following these tips, you can enjoy your music, podcasts, or calls for longer periods without the need to frequently recharge.
Conclusion
In summary, the Sony WH-1000XM4 headphones offer an exceptional audio experience that rivals the acoustics of a movie theatre, with the added convenience of seamless connectivity with Apple devices like the Mac.
Despite the complexity of setting up certain features like the voice assistant and LDAC codec, the intuitive design and the ability to use them straight out of the box make them a top choice for both audiophiles and casual listeners.
The custom EQ settings accessible via the app enhance the listening experience further, and the headphones’ smart features such as automatic play and pause add a layer of sophistication play music too.
With up to 30 hours of listening time and a built-in microphone, the WH-1000XM4 stands out as a premium choice for those seeking unparalleled excellence in wireless noise-canceling headphones.
Frequently Asked Questions
How do I pair my Sony WH-1000XM4 headphones with my Mac?
To pair your Sony WH-1000XM4 headphones with your Mac, first ensure Bluetooth is enabled on your Mac. Then, put your headphones in pairing mode by holding down the power button until the indicator light flashes blue. Finally, select your headphones from the Bluetooth menu on your Mac to complete the connection.
What should I do if my Sony WH-1000XM4 headphones won’t connect to my Mac?
If your Sony WH-1000XM4 headphones won’t connect to your Mac, try resetting the headphones and restarting your Mac’s Bluetooth. If issues persist, ensure that the headphones are not already connected to another device, and check for any macOS updates that may resolve connectivity issues.
Can I use the built-in microphone on the Sony WH-1000XM4 for calls on my Mac?
Yes, the Sony WH-1000XM4 headphones come with a built-in microphone that you can use for calls when connected to your Mac. Ensure the headphones are set as the input and output audio device in your Mac’s sound settings.
How do I optimize the sound quality of my Sony WH-1000XM4 headphones on my Mac?
To optimize the sound quality, you can customize the EQ settings using the Sony Headphones Connect app. Additionally, explore using high-resolution audio with LDAC on your Mac if supported, and take advantage of the headphones’ noise-canceling features for an enhanced audio experience.
How do I activate and configure voice assistants on my Sony WH-1000XM4?
To activate and configure voice assistants like Alexa on your Sony WH-1000XM4, make sure your headphones are paired with your device, install the voice assistant app, and follow the app’s instructions to add your headphones as a device within the app.
What is the battery life of the Sony WH-1000XM4, and how can I extend it?
The Sony WH-1000XM4 headphones offer up to 30 hours of listening time on a single charge. To extend battery life, use the headphones’ power-saving features, adjust the noise-canceling settings, and make sure to turn them off when not in use.