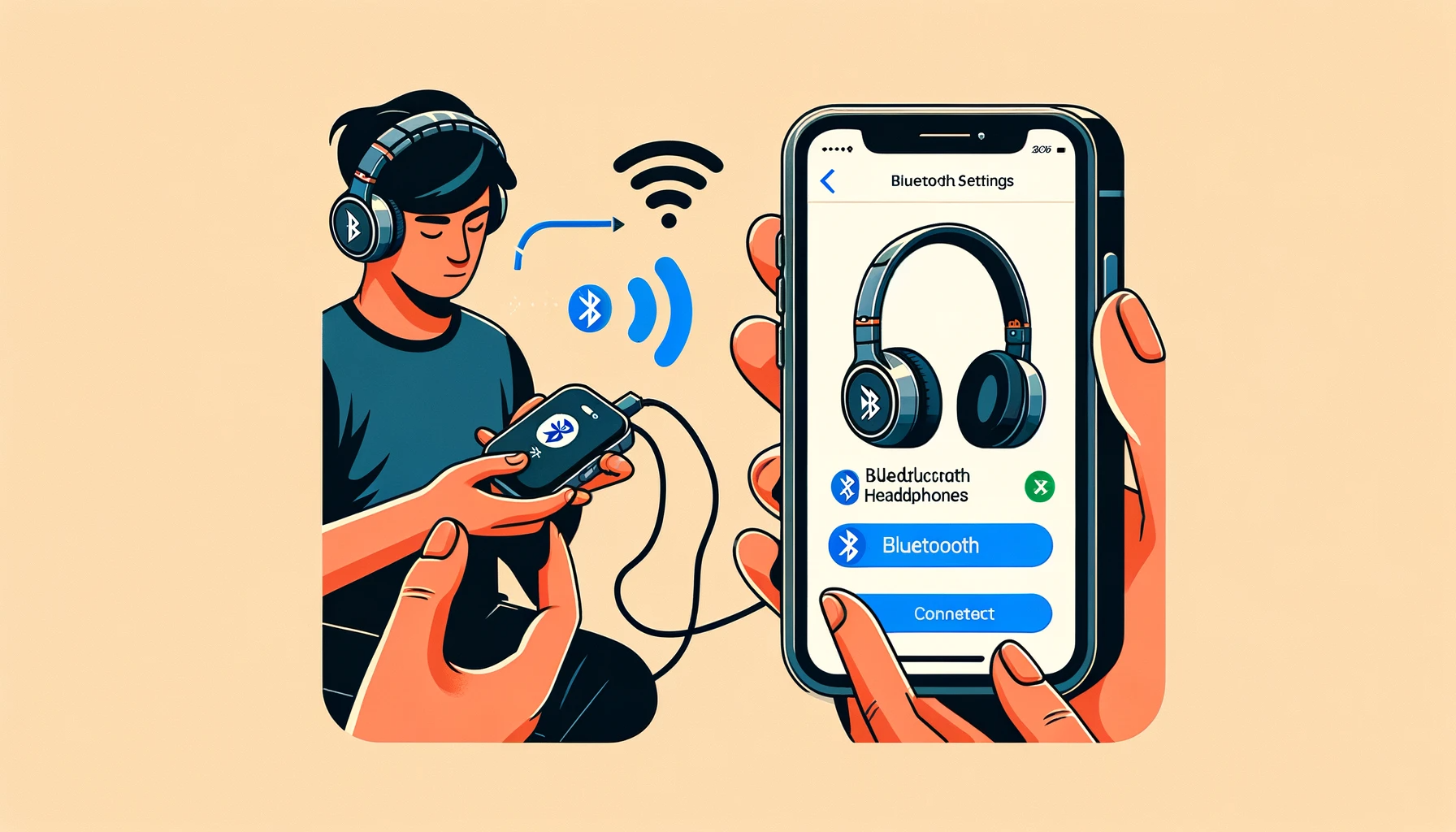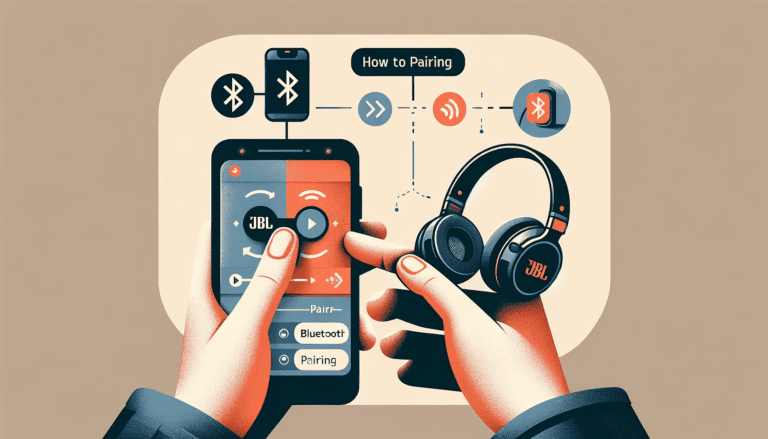Picture this: you’ve just got your hands on a pair of Skullcandy Bluetooth headphones, and you’re eager to try them out with your iPhone. The only challenge? You’re not quite sure how to make that magical connection happen. Fret not! In this detailed guide, we’re going to take you on a step-by-step journey, turning this potentially daunting task into a simple process. Whether you’re new to the world of Bluetooth headphones or just need a quick refresher, we’ve got you covered.
“To achieve a seamless sync between your Skullcandy Bluetooth headphones and iPhone, it’s essential to understand the basics of Bluetooth devices, appropriately activate the essential features on both ends, and know how to troubleshoot common complications.”
So, sit back, relax, and let’s dive into the art of wireless connectivity!
Getting Started: Preparing Your Skullcandy Bluetooth Headphones and iPhone
Ever wondered how to prep your Skullcandy Bluetooth headphones and iPhone for a successful pairing exercise? You’re in the right place. Before you set out to establish a Bluetooth connection, there are essential preparations you need to make.
Firstly, ensure both your iPhone and your Skullcandy headphones are sufficiently charged. A low battery level can interrupt the connectivity process, resulting in a poor Bluetooth connection. Even worse, it could prevent the pairing process altogether.
- Tip: For best results, start with both devices fully charged.
Secondly, familiarize yourself with your devices. By this, we mean you should know how to navigate your iPhone and operate your Skullcandy headphones. Knowing where to find particular settings on your devices will save you a lot of time.
- Tip: Pre-understanding your devices helps make the process seamless and swift.
Lastly, ensure your devices are within the right range. Bluetooth has limitations when it comes to distance. The standard range is approximately 30 feet (unobstructed). If the devices are too far away, they may not connect, or the connection can be unstable.
- Tip: Keep devices within an optimal range for the best connectivity result.
Let’s dive in on the specifics. Sit comfortably, grab your iPhone and your Skullcandy Bluetooth headphones, and let’s get them connected! You may read also Can You Connect 2 Bluetooth Headphones to Firestick
Understanding the Basics: What You Need to Know about Bluetooth Devices
Bluetooth technology, a vital link in our chain of device connectivity, allows different gadgets to communicate wirelessly over short distances. But, what is it really, and how does it connect your Skullcandy Bluetooth headphones to your iPhone?
Bluetooth is a wireless communication standard. It helps you exchange data across short distances using short-wavelength UHF radio waves. It’s the superpower behind the connectivity of countless devices like headphones, speakers, computers, and smartphones.
Now, let’s get into the nitty-gritty of how it all works. Bluetooth operates on a principle of pairing. When two Bluetooth-enabled devices are in proximity—say your Skullcandy headphones and your iPhone—they can pair. This is like shaking hands to establish a conversation.
- Pairing is a one-time process. After a successful handshake, your devices remember each other and automatically connect in the future.
- This pairing creates a personal area network (PAN) or piconet. The devices within this network communicate exclusively with one another, keeping your data secure.
- Bluetooth devices can connect to multiple tools at the same time thanks to multipoint connections. So, your Skullcandy headphones could connect to your iPhone and laptop simultaneously.
But remember, before you jump into connecting your Skullcandy Bluetooth headphones to your iPhone, ensure both devices are sufficiently charged and up-to-date. A low battery or outdated software can interrupt Bluetooth functionality.
By now, you’ve grasped the essence of Bluetooth technology. Its flexibility, security, and accessibility make it an ideal solution to connecting devices wirelessly, wherever you are, in an instant. On to the next step: getting your gear ready for connectivity!
Step-by-Step Guide: Turning on Your Skullcandy Bluetooth Headphones
First things first, to connect your Skullcandy Bluetooth headphones to your iPhone, you need to power them up. Ignite that spark! Not to worry, it’s as simple as pressing a button.
Here’s your easy step-by-step guide:
- Pick up your Skullcandy headphones. Keep them in a comfortable position, hold them in your hands firmly but gently -they’re your gateway to an amazing audio experience, after all.
- Look for the power button. On most Skullcandy headphones, it’s usually marked with a power symbol or labeled as ‘ON/OFF’. Sounds obvious? Well, things sometimes trip over the obvious. It’s typically located on one of the ear cups, or along a side edge if in-ear.
- Press, and hold the power button for a few seconds. Did we mention patience? Yes, hold down for about 4-5 seconds to be exact. You might see an indicator light (usually blue or green) come on, or hear a voice prompt or tone that signals your headphones are up and raring to go.
- Examine the indicator light. You should see a steady glow or series of flashes; different Skullcandy models use different light patterns, but in general, a light of some sort indicates that your headphones are powered on. If the light doesn’t come on, you may need to charge your headphones.
And voila! Your Skullcandy Bluetooth headphones are now on. With these beginner-friendly steps, you are one step closer to pairing your Skullcandy Bluetooth headphones with your iPhone. The world of crystal-clear sound is just a click away!
But before you rush off in excitement, let’s take a moment to remind you about a basic yet essential point. Charging. Always ensure your headphones have enough juice to power up. In the off chance it doesn’t turn on, your Skullcandy might be thirsty for a little electricity. Plug it in and give it some time. Now, celebrate! You’ve successfully turned on your Skullcandy Bluetooth headphones. You may read the guide on How to Connect Headphones to Vizio TV
The Art of Turning on Bluetooth on Your iPhone
Turning on Bluetooth on your iPhone might sound like a simple task. But, we’ve found that sometimes, it’s the simplest actions that can sometimes leave us scratching our heads. Heck, we all have those moments, right? So, let’s delve straight into how you can ensure your iPhone’s Bluetooth is ready to connect to your Skullcandy headphones.
- Unlock your iPhone. Take your time and enter that passcode carefully or use facial recognition, whichever tickles your fancy.
- Once you’re in, locate the settings icon. It’s the silver one with gears on it. Tap it! A list appears.
- Amidst the various options, you’ll spot “Bluetooth.” It’s typically the third option, right after “Wi-Fi” and “Cellular.” Tap on it, like you mean it!
Remember: Your Bluetooth option will only be visible if it’s on. If it’s off, you won’t see it in the main menu. Don’t panic; that’s exactly what we’re here for!
- Next, you’ll be redirected to the Bluetooth settings page. If the button beside Bluetooth is grey, it’s currently off. Tap that button to turn it on. It should turn green, warming up to establish connections with other devices.
Note: If your Bluetooth is already on but not discovering your Skullcandy headphones, you might want to turn it off and then turn it back on. This is a quick fix to refresh your Bluetooth connections.
And voila! You’ve turned on your iPhone’s Bluetooth. Take a second to pat yourself on the back before we move onto the next step.
Entering the Pairing Mode on Your Skullcandy Bluetooth Headphones
Let’s dive into the expansive world of the Skullcandy Bluetooth. To connect it to your iPhone, initiating a pairing mode on your Skullcandy headphones is crucial. This is how the devices communicate and establish a secure connection. Don’t worry, this isn’t as intimidating as it sounds. We’re here to guide you step-by-step on how to execute this procedure fuss-free.
First and foremost, you need to ensure that your Skullcandy headphones are turned off. This initial state is vital for successful entry into pairing mode. If your headphones are already on, do the necessary by holding down the power button until they turn off.
The magic then starts with a long press. Yes, you heard that right! On your Skullcandy headphones, press and hold the power button. You’ll have to keep this pressed for approximately five seconds. During this time, you’ll notice an LED light that flashes red and blue. This is your device signaling that it’s entering pairing mode. Congratulations, you’re on the right track!
Something to keep in mind though – pairing mode on your Skullcandy headphones only lasts for about three minutes. If there has been no successful pairing to your iPhone in this timeframe, the device will exit pairing mode. But don’t worry! You can always begin the process again, just remember – once you’re in pairing mode, act quickly!
Now that you’re familiar on how to enter pairing mode, let’s continue by getting your iPhone in sync with these steps. Follow us as we dive into the details in the next section. You may check also How to Connect Bose Headphones Bluetooth
Vital Steps: How to Open the iPhone’s Bluetooth Settings
Now, let’s dive right into the real action — accessing and opening your iPhone’s Bluetooth settings. This part is crucial as you will establish a connection between your iPhone and the Skullcandy Bluetooth headphones from here. Follow these steps diligently and ensure that no step is overlooked for a smooth process.
- Unlock your iPhone: First, if your iPhone is locked, press the power button or use the touch ID to unlock it. Swiftly swipe up your screen or push your home button, depending on your model, to access the home view and start the process.
- Launch Settings App: Locate the application named ‘Settings’ on your iPhone’s home screen. You will recognize it by the grey gear icon labeled ‘Settings’. Tap on it to open. You can also swipe down on your home screen and type ‘Settings’ in the search bar if finding it is a challenge.
- Locate Bluetooth setting: After launching the settings app, you will see a column of options available. Locate the ‘Bluetooth’ option, represented by a small blue icon. Once you find it, tap on it.
- Toggle Bluetooth ON: If the Bluetooth switch is off (greyed out), just toggle the switch beside ‘Bluetooth’ to the right. If successfully activated, the switch will turn green. This now puts your iPhone’s Bluetooth in a discoverable mode, ready to connect with your Skullcandy headphones.
Note: If you’ve previously connected your Skullcandy headphones to your iPhone, they should be listed under ‘MY DEVICES’. If not, they’ll appear under ‘OTHER DEVICES’ once they are in pairing mode and nearby.
Well done! Now you’ve successfully activated and accessed the Bluetooth on your iPhone.
Troubleshooting Tips: What to Do if Your Devices Won’t Connect
Having trouble connecting your Skullcandy Bluetooth headphones with your iPhone? Don’t fret! These hassles are common and often easy to resolve. The key is understanding what might be causing the issue and knowing the steps to rectify it. Here’s a range of usual hitches and how you can troubleshoot them:
Scenario 1: Your iPhone doesn’t recognize your headphones.
- Restart your Bluetooth on the iPhone: This is akin to giving your device a quick reset. Go to Settings, then Bluetooth, and turn the function off and back on.
- Reboot your iPhone: Occasionally, a system glitch can cause connectivity issues. Holding the power button until the power-off slider appears, slide it, and wait for the device to turn off. Power it back on again.
Scenario 2: You’re connected, but the audio isn’t playing on your Skullcandy Bluetooth headphones.
- Check your audio output settings: On your iPhone, swipe down from the upper-right corner to open Control Centre and tap on the Airplay icon to select your Skullcandy headphones from the list.
- Test with a different audio app: If the problem persists, it might be the app you’re using. Try with a different app to see if it makes a difference.
Scenario 3: You’ve previously connected with no issue, but now it’s not working.
Essential Tips for Maintaining Your Bluetooth Connection
Just like any other technology, maintaining a good Bluetooth connection is a craft that needs a little bit of finesse and understanding. It’s not enough simply to connect your Skullcandy Bluetooth headphones to your iPhone and call it a day. True music lovers know that building a strong connection is instrumental in getting that perfect sound. Unexpected disruptions or poor audio quality can be a thing of the past if you follow these essential tips.
- Keep the devices within range: The optimal range for most Bluetooth connections is about 30 feet. While the technology might work beyond this distance, audio quality and connection stability may deterioriate. Keep your Skullcandy headphones and iPhone close to each other for an optimal connection.
- Avoid physical barriers: Walls, furniture, and other physical obstructions can interfere with your Bluetooth signal. If you notice any recurring disruptions, check the surrounding area and try to minimize physical barriers.
- Limit interference from other devices: Wi-Fi routers, cordless phones, microwaves, and other electronics can interfere with Bluetooth signals. To ensure consistent audio quality, try to limit the number of competing signals in your vicinity.
- Keep devices charged: Low battery levels can affect the performance of your Bluetooth devices. Ensure that both your iPhone and Skullcandy headphones are properly charged. It’s good practice to charge your devices overnight or during your non-use periods; this helps keep them performing at their best.
- Update your devices regularly: Companies frequently update their Bluetooth devices to fix bugs and improve performance. Regularly update your iPhone and Skullcandy headphones to ensure optimal connectivity.
Keeping these tips in mind and implementing them can help ensure an enjoyable audio experience, irrespective of what you’re listening to or where you are. It all boils down to building and maintaining a robust connection between your Skullcandy Bluetooth headphones and your iPhone.
Remember, these are not one-and-done steps. Regularly checking in and adjusting as needed is the key to prolonging a happy, healthy relationship between your Skullcandy Bluetooth headphones and iPhone.
Common Issues and Quick Fixes: Solving Basic Skullcandy Bluetooth Problems
Bluetooth devices are lauded for their convenience, but they can sometimes present connectivity challenges. With your Skullcandy Bluetooth headphones and iPhone, there may be moments when things might not go as smoothly as expected. Fortunately, many of these issues have quick and easy fixes. Below are some common problems you might encounter and the simple solutions to get you back on track:
- Problem: Your Skullcandy headphones won’t connect to your iPhone even after following the right steps.Solution: First, make sure your headphones are fully charged. Dead or low batteries often cause connectivity problems. Also, check that both devices have their Bluetooth setting turned on and that they are within the required proximity. If all looks fine and you still have the issue, try forgetting the device on your iPhone and reconnect. To do this, follow these steps:
- Go to settings and select ‘Bluetooth’.
- Locate your Skullcandy headphones on the list of devices.
- Select the ‘info’ symbol next to the device.
- Tap ‘Forget this device’ and confirm.
- Try to pair both devices again.
- Problem: Your Skullcandy headphones keep disconnecting during use.Solution: Check and make sure that your iPhone doesn’t have any active connections with another Bluetooth device, as this might cause a clash. If the problem persists, try resetting your headphones. Be sure to look at the manual to see how it’s done for your specific model. Lastly, resetting your iPhone’s network settings may also help, but be aware that this resets your Wi-Fi networks and passwords, cellular settings, and VPN and APN settings.
- Problem: There’s no sound coming from your Skullcandy headphones, but they’re connected.Solution: Try adjusting the volume on both your iPhone and headphones. Can you hear now? If not, check whether your iPhone is set to send audio to a different device. You can adjust this in the Bluetooth settings.
Most hitches are temporary and can be easily solved with a few checks and adjustments. But if a problem persists, you may want to consult Skullcandy technical support or a professional. You may read the guide on How to Connect Bluetooth Headphones to LG TV
Conclusion
And there you have it – your step-by-step guide to connecting your Skullcandy Bluetooth headphones to your iPhone. By understanding how Bluetooth technology functions, familiarizing yourself with your iPhone and Skullcandy Bluetooth headphones’ settings, and following the specific preparation and pairing instructions, you should have no issue creating your own wireless music haven.
And remember: should you face any helpful troubleshooting tips and quick fixes, they will be your allies in addressing any unwanted connectivity hiccups. With a bit of practice, it will soon become an effortless routine. May your music be loud, your connection strong, and your experience top-notch!