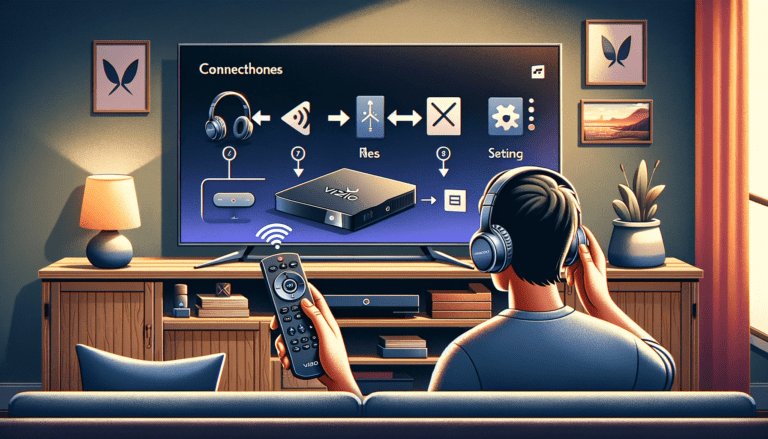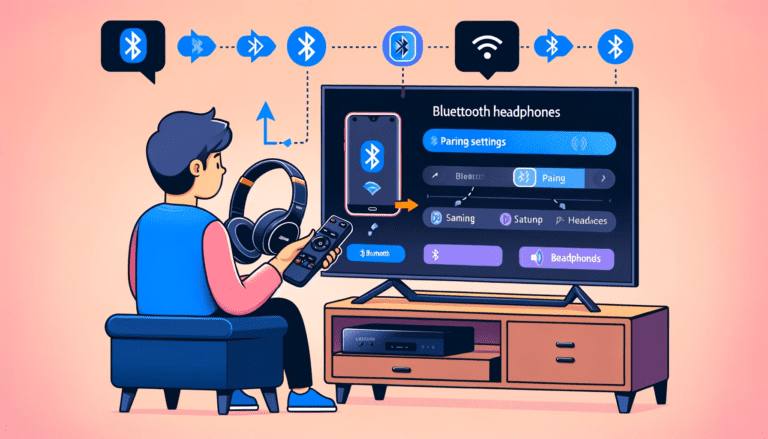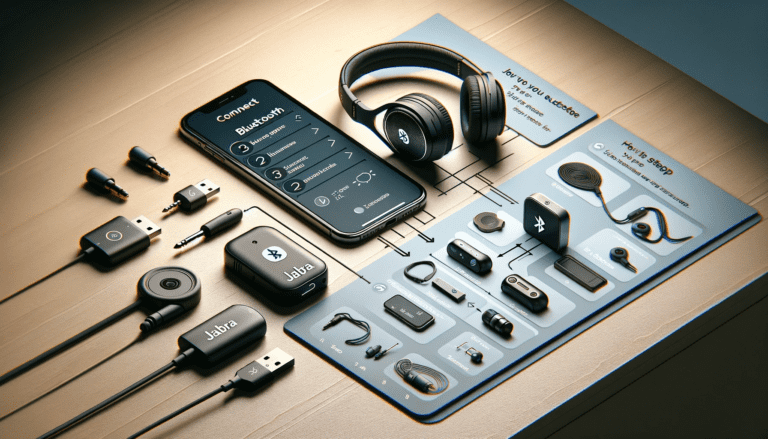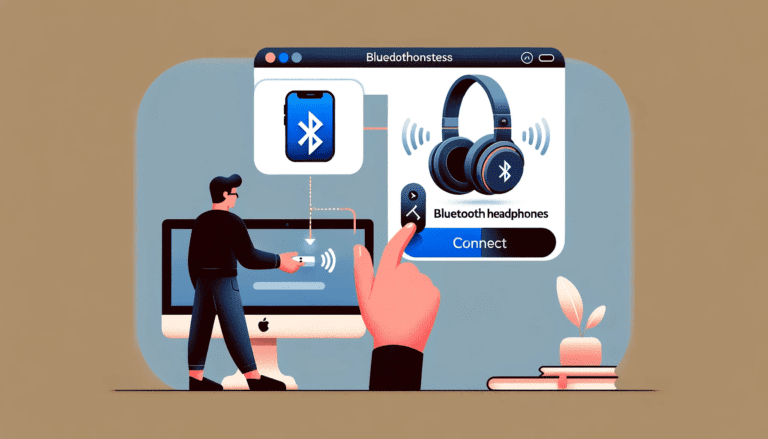In today’s world, connecting your devices easily is key for great sound without interruptions. Whether you love music, podcasts, or the sound in movies, using Sony Bluetooth headphones can make it better.
Pairing your Sony Bluetooth headphones is a simple process that allows you to enjoy wireless audio on your devices.
By following these 5 easy steps, you can connect your headphones quickly and start enjoying your favorite music and calls without the hassle of wires or cables.
1. Sony Headphones Charging
Before attempting to pair your Sony Bluetooth headphones with any device, it’s crucial to ensure they are fully charged. A sufficient charge not only allows for a smooth pairing process but also ensures that your headphones will be ready for immediate use after the bluetooth connection is established.
To check the battery level, most Sony headphones have an LED indicator that signals the charging status. When the LED turns off or changes color, typically from red to blue, it indicates that the headphones are fully charged. If your headphones have a voice prompt feature, you will hear the voice guidance and may also hear an audible confirmation of the battery status.
Remember, if you’re pairing the headphones with a second device, you’ll need to press and hold the buttons on both units for at least 5 seconds. The indicator will flash blue twice, signaling that the headphones are ready to enter pairing mode automatically. You may read also: How to Pair Bose Headphones
2. Bluetooth Settings Access
Before you can pair your Sony Bluetooth headphones, you need to access the Bluetooth settings on your device. This is typically found in the settings menu. Once you’re in the Bluetooth settings, ensure that Bluetooth is turned on so your device can start searching for nearby Bluetooth devices.
To access the Bluetooth settings, follow these general steps:
-
Navigate to the ‘Settings’ app on your device.
-
Scroll to and select ‘Bluetooth’ or ‘Connections’.
-
Toggle the Bluetooth switch to the ‘On’ position.
After enabling Bluetooth, your device will begin to search for available devices. Make sure your Sony headphones are in pairing mode and within range to appear on the list of available devices.
3. Sony Headphones Pairing Mode
To initiate the pairing process, your Sony headphones need to be in pairing mode. First, ensure that your headphones are charged and powered on. Then, press and hold the Power button for a specified duration, typically 5 to 7 seconds, until you hear an audio cue or see the LED indicator flashing. This signals that your headphones are ready to connect.
Once in pairing mode, your device will be able to detect the headphones. Here’s a simple guide to follow:
-
Make sure your device’s Bluetooth is turned on.
-
Navigate to the Bluetooth settings and select ‘Pair new device’ or ‘Scan for devices’.
-
From the list of available devices, select your Sony headphones.
If your headphones support NFC pairing, you can also use this feature by simply tapping your headphones against your NFC-enabled device. This can streamline the process and is especially handy with the latest Sony models. You may read the ultimate guide on How to Pair Skullcandy Headphones
4. Device Selection
Once your Sony headphones are in pairing mode, the next step is to select them from the available devices on your phone or computer. Ensure your device’s Bluetooth is turned on and scan for other devices from within the Bluetooth settings menu. Your headphones should appear in the list of available devices, often indicated by the model name or a generic ‘headphones’ label.
After locating your Sony headphones in the list, select them to initiate the pairing process. If you encounter a long list of devices, you may need to identify your headphones by their specific model name. Below is a list of common device brands you might see in your Bluetooth settings:
-
Acer
-
AMD
-
Apple
-
ASUS
-
Brother
-
Crucial
-
Dell
-
DJI
-
Epson
-
HP
-
Intel
-
Lenovo
-
LG
-
LianLi
-
Linksys
-
NETGEAR
-
NVIDIA
-
PowerSpec
-
Samsung
-
Shure
-
Toshiba
-
TP-LINK
-
WD
If your headphones do not appear in the list, go back and ensure they are in the correct pairing mode and that your device is searching for Bluetooth devices. Sometimes, turning Bluetooth off and on again can refresh the list and help your device find the headphones.
5. Passcode Entry
Once your Sony Bluetooth headphones are detected by the Bluetooth source device, you may be prompted to enter a passcode. This is a security measure to ensure that only authorized users can pair with the input device again. Most Sony headphones use a standard passcode, which is ‘0000’. However, if you have set a custom passcode, you will need to enter that instead.
Enter the passcode when prompted and confirm the pairing. After a successful first pairing procedure, your headphones should connect automatically to the device whenever both are turned on and within range. Remember, if you encounter any issues during this step, refer back to the user manual or contact Sony support for assistance.
Congratulations! You’ve successfully paired your Sony Bluetooth headphones. Enjoy your wireless audio experience. You may check also: How to Connect Sony Headphones to Mac
Conclusion
In conclusion, Connecting your Sony Bluetooth headphones is easy and can make listening better. Just follow the steps we shared, and you can link your headphones to different devices for wireless sound.
Make sure your headphones are charged and follow the simple pairing steps. You can also try extra features in Sony’s app. Enjoy the ease of Bluetooth and dive into your favorite tunes or calls with no hassle.
Frequently Asked Questions
How do I pair my Sony Bluetooth headphones?
To pair your Sony Bluetooth headphones, make sure they are charged and turned on. Go to your device’s Bluetooth settings, select ‘Pair new device’ or ‘Scan for devices’, choose your Sony headphones from the list, and enter the passcode if prompted. Once paired, you can start using them wirelessly.
How do I put my Sony headphones in pairing mode?
To put your Sony headphones in pairing mode automatically, press and hold the power button until the LED light starts flashing. This will allow your device to detect and connect to the headphones wirelessly via Bluetooth.
What should I do if my Sony headphones do not connect?
If you have trouble connecting your Sony headphones, make sure they are charged and turned on. Check your device’s Bluetooth settings, select your headphones from the list, and follow any prompts to complete the pairing process. If issues persist, refer to the user manual or contact customer support.
Can I connect my Sony headphones to multiple devices?
Yes, some Sony headphones allow you to connect to multiple devices simultaneously. Check the user manual or the manufacturer’s website for specific instructions on how to enable this feature.
Do I need to enter a passcode to pair my Sony headphones?
Yes, when pairing your Sony headphones with a device, you may be prompted to enter a passcode. The default passcodes are usually ‘0000’ or ‘1234’, but refer to the user manual for the specific passcode of your headphones.
What is NFC pairing and how does it work with Sony headphones?
NFC pairing is a feature that allows you to connect your Sony headphones to a device by simply tapping them together. Some newer Sony headphones support NFC pairing for quick and easy wireless connections without the need for manual Bluetooth pairing.