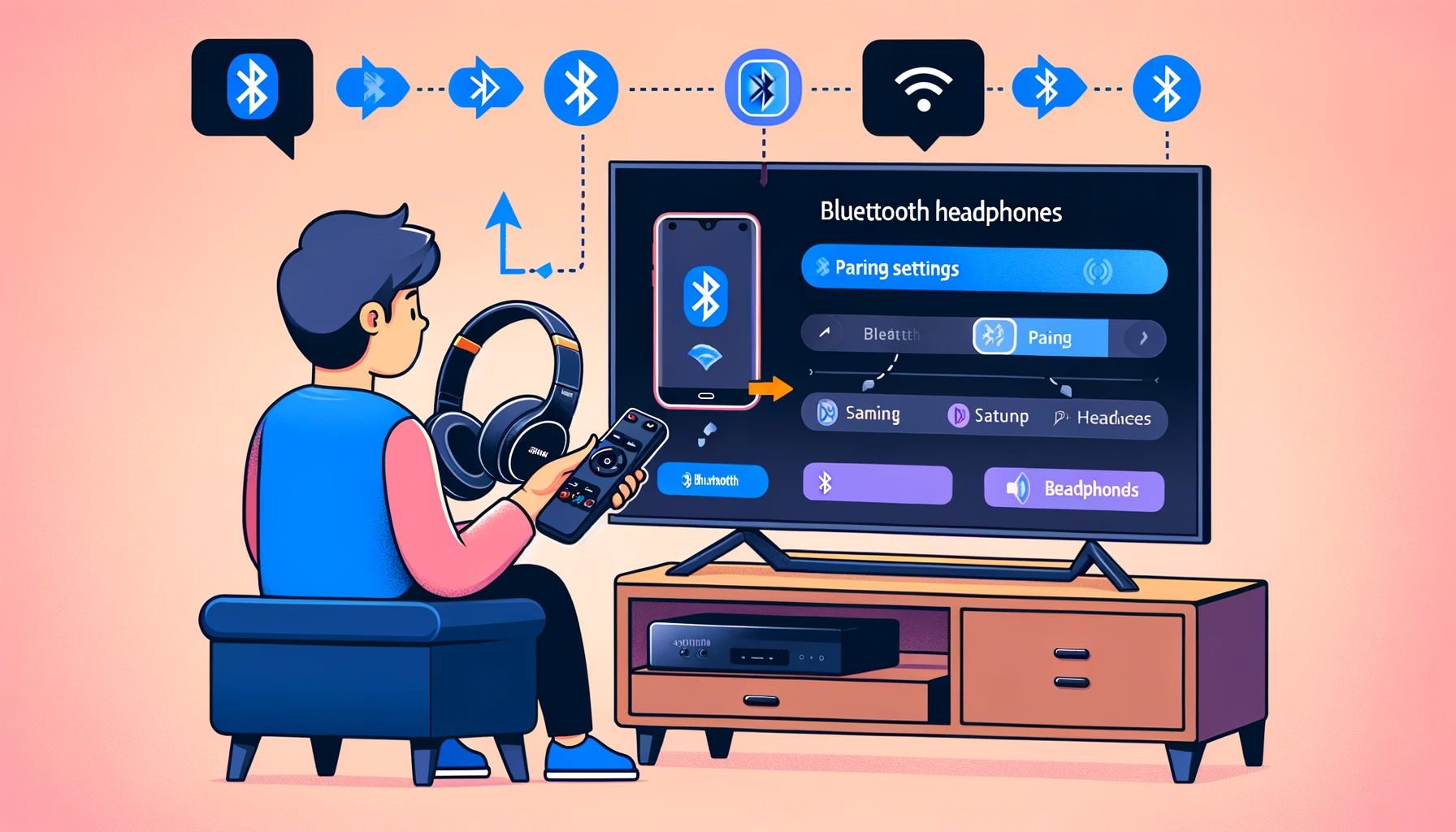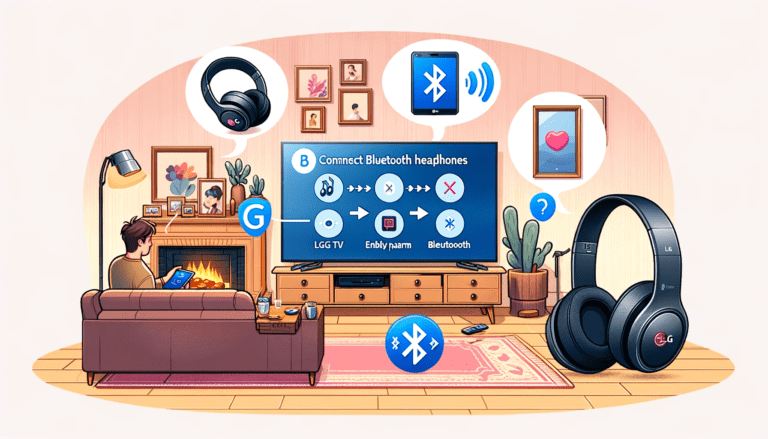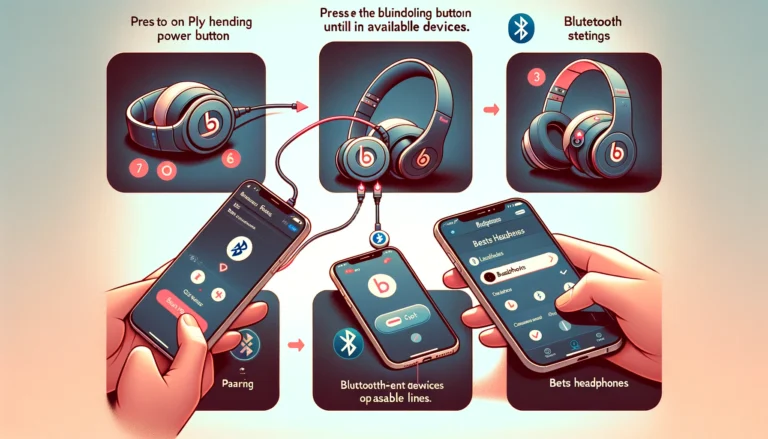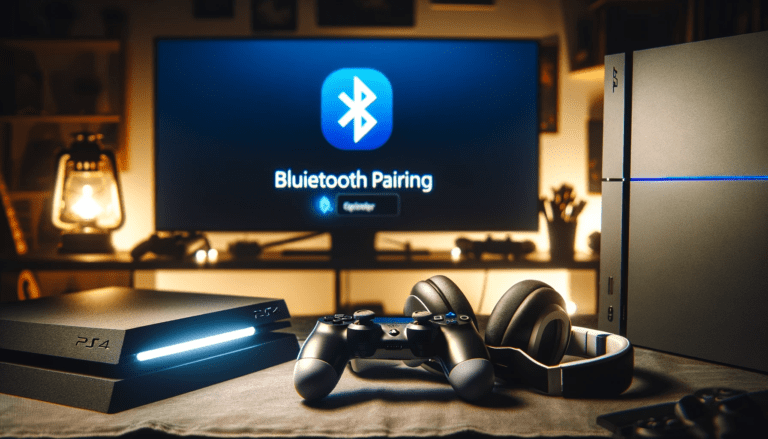Imagine you’re settled on your couch after a long, tiresome day, with a big bowl of popcorn, ready to dive into your favorite TV shows. But wait, you don’t want to disturb others in the house with your TV sound. What do you do? The answer’s simple – connect your Bluetooth headphones to your Samsung TV for a personal and immersive audio experience. Follow our comprehensive and easy-to-understand guide to effortlessly pair your Bluetooth headphones with your Samsung TV.
In this article, we’ll cover everything from understanding Bluetooth basics, prepping your Samsung TV, choosing the right Bluetooth headphones, to delving into the pairing mode and initiating a connection. We also provide troubleshooting tips if things don’t go as planned, and insights on maintaining a solid connection, managing multiple devices, and optimizing sound. And if you still have questions, don’t worry, we have a FAQs section ready for you!
Let’s turn your solo TV time into a cinema-like experience with seamless Bluetooth connectivity.
Understanding the Basics: What is Bluetooth?
Well, let’s break it down. Bluetooth is a wireless communication standard that allows devices to exchange data over short distances. This brilliant technology lets you ditch the cables and enjoy the freedom. You’re probably familiar with it because it’s drastically transformed how we listen to music, make phone calls, and even watch TV. It’s that powerful tech, often overlooked, inside your favorite headphones, phone, laptop, or in our case, Samsung TV.
Bluetooth’s strength lies in simplicity and versatility. No need for an internet connection or expensive hardware. Just turn it on, pair your devices, and voila, you’re connected. It’s kind of like a magical invisible cord connecting devices minus the tangles!
Unlike Wi-Fi, which sets up a network among multiple devices, Bluetooth forms a one-on-one connection between two devices. But don’t worry, your Samsung TV is smart enough to manage connections with multiple Bluetooth devices simultaneously. So yes, it’s quite possible to have your keyboard, mouse, and headphones all connected at the same time.
The magic behind Bluetooth is its ability to use frequency-hopping spread spectrum. In simpler terms, it jumps between 79 different channels hundreds of times per second to keep the connection safe from interferences. Trust me, it’s working hard for you!
But enough of the tech stuff, what matters to you is this – Bluetooth is the key to connecting your wireless headphones to your Samsung TV for a smooth, immersive audio experience without the lockdown of wires. Exciting, isn’t it?
Now that you have a fundamental understanding of Bluetooth, we can jump into the nitty-gritty of connecting your Bluetooth headphones to your Samsung TV. Let’s get down to business!
Prepping Your Samsung TV for Bluetooth Connection
Before diving into the nitty-gritty of connecting your Bluetooth headphones to your Samsung TV, there are a few prerequisites to check off the list. Doing so ensures that everything is geared up for a successful connection, and save yourself from potential compatibility issues or technical hiccups. Our guiding philosophy here is preserving the simplicity of the process, making it preferable for everyone, from tech-savvy users to those just dipping their toes into the world of Bluetooth for the first time.
Ensure Your Samsung TV Supports Bluetooth
First things first, make sure your Samsung TV supports Bluetooth technology. While most modern Samsung TVs do, older models may not. This crucial piece of information can be found in your TV’s manual or on the box it came in. If all else fails, a quick Google search of your TV model can usually provide the answer.
Update Your Samsung TV Software
Next up, it’s essential to ensure your Samsung TV’s operating software is up to date. Manufacturers regularly release software updates as a way to introduce new features, improve functionality, and resolve common issues. So, updating your TV’s software can maximize the chance of a successful connection with your Bluetooth headphones. To check for updates, go to the settings menu on your TV and select the ‘support’ or ‘system update’ option. Ensure you’re connected to a stable internet connection for downloading and installing any updates.
Check your Headphones Compatibility
Lastly, don’t forget to verify that your particular brand of headphones is compatible with your Samsung TV. Not every Bluetooth device will work seamlessly with every Bluetooth-enabled TV. Various headphone brands may have different connection protocols, and understanding these will ease the connection process. Again, this information can typically be found in your headphone’s user manual or via an online search.
By taking these preparatory steps into consideration, you’re setting the stage for a pain-free pairing process, clearing the path of potential obstacles. In our next sections, we’ll guide you through the exact steps of connecting your headphones to your TV. So, sit back, relax, and let’s get those headphones ready for some quality audio!
Choosing the Right Bluetooth Headphones for Your Samsung TV
Step right into the realm of superior audio experiences for your Samsung TV. It’s time to select the perfect pair of Bluetooth headphones and we’re here to guide you. While it may seem like a daunting task, the nitty-gritty is not as complex as it seems. The main things you need to consider are sound quality, comfort, and compatibility. Let’s break it down.
Sound Quality
The first non-negotiable factor is sound quality. Look for headphones with excellent bass, clear mids, and crisp highs. For movie lovers, an added bonus would be the surround sound effect. If you are one for the minutiae of aural experiences, opt for headphones that focus on high-resolution audio.
Comfort and Style
Audio immersion is incredible until discomfort starts nipping at your ears. So, always give comfort its due importance. Bluetooth headphones come in different styles — over-ear, on-ear, or in-ear. Over-ear variants are usually the most comfortable, but choose one that suits your preferences. Don’t overlook the weight of the headphones as heavier models can become uncomfortable over time.
Compatibility
While most Bluetooth headphones are compatible with Samsung TVs, there can be exceptions. Always make sure your chosen pair is compatible with your specific TV model. Look for information about compatibility on the packaging or manufacturer’s website.
Battery Life
Make sure to check battery life as well. Ideally, you should choose a headphone model that can last at least several hours on a charge, to keep up with your binge-watching sessions. Also, consider the charging method and duration to ensure it suits your preferences. Some headphones offer quick charging capabilities that can be hugely convenient.
Price
Finally, consider your budget. Bluetooth headphones can range from budget-friendly options to high-end models offering advanced features. But the good news is, you can find excellent sound quality and comfort within every price range. Determine your budget and then explore options within that, striking a balance between cost and quality.
In conclusion, the right Bluetooth headphones for your Samsung TV should offer excellent sound quality, comfort, compatibility, and have a reasonable battery life. Remember, the most expensive pair isn’t always the best option – it’s about finding the right fit for you. Time to immerse yourself in a seamless, distraction-free, and phenomenal audio experience!
Diving Deep into the Settings: Locating the Bluetooth Option on Your Samsung TV
Ready to dive deep into your Samsung TV’s settings? Let’s go. You’ll be sailing through these steps in no time, and soon enough, your Bluetooth headphones will be paired with your TV.
To initiate the pairing process, you’ll need to find the Bluetooth option on your Samsung TV. Here’s how you can do it:
- Remote Control: Start by taking your Samsung remote control and press the ‘Home’ button.
- Settings Menu: With the ‘Home’ menu open, use the arrow buttons to navigate to ‘Settings’, which is typically represented by a gear icon on the screen.
- Sound: Once you’re in the ‘Settings’ menu, look for the ‘Sound’ option and click on it.
- Sound Output: Inside of the ‘Sound’ submenu, find the ‘Sound Output’ and tap on it to open.
- Bluetooth Speaker List: Finally, inside the ‘Sound Output’ menu, you’ll find an option named ‘Bluetooth speaker list’. This is where your Samsung TV will scan for available Bluetooth devices.
Note: Depending on the model of your Samsung TV, you might find some variations in the names of these options. However, the general process should guide you to the right place!
Now that you’ve located the Bluetooth option on your Samsung TV, you’re closer to enjoying wireless audio from your TV. Get ready, because the next step is to prepare your headphones for connection. Don’t worry, we’ll be guiding you through that as well!
Pairing Mode: Preparing Your Headphones for Connection
Now, let’s shift our focus to your Bluetooth headphones. Most headphones have a specific ‘pairing mode’ designed to aid the connection with devices like your Samsung TV. This mode is essential to establish that initial handshake between your headphones and television. Here’s how you bring your headphones into play.
Step 1: Turn on the headphones
Start by powering on your Bluetooth headphones. Typically, it involves holding the power button for a second or two. However, the process may differ slightly based on the model of your headphones, so it’s always best to refer to the user manual that came with them.
Step 2: Activate pairing mode
Next, activate the ‘pairing mode’ on your headphones. If you’re doing this for the first time since they were out of their box, they might automatically go into pairing mode as soon as you switch them on. But if that’s not the case, you generally need to hold down the power button for a longer period, often between 5 to 10 seconds. Look out for a flashing light or a specific audio cue that confirms the headphones are now in pairing mode.
| Headphone Model | Pairing Mode Activation |
|---|---|
| JBL Free X | Hold the power button for 5 seconds until the LED blinks rapidly |
| Beats Studio3 Wireless | Hold the power button for 5 seconds until the LED blinks white |
| Sony WH-1000XM4 | Hold the power button for 7 seconds until the LED blinks blue and red |
Get your headphones ready and eager to connect. We’re now just a step away from the actual pairing!
Initiating the Connection: Pairing Your Bluetooth Headphones to Your Samsung TV
Now that you’re all prepped and ready, it’s time for the grand ceremony – initiating the connection! This exciting endeavor is simpler than you may have imagined. Your Samsung TV is about to embrace the wireless world. So let’s get straight to the point.
First and foremost, make sure your Bluetooth headphones are in pairing mode as discussed in the previous section (refer to “Pairing Mode: Preparing Your Headphones for Connection”). Once this is accomplished, follow the steps below:
- Open your Samsung TV settings: Using your Samsung TV remote, hit the Home button. Navigate to Settings, which is usually represented by a gear symbol.
- Access the sound settings: Once in settings, go to Sound, and then select Sound Output.
- Enable the Bluetooth speaker list: In the Sound Output menu, scroll downwards to locate the Bluetooth Speaker List. This selection will direct you to a new screen.
- Pair your headphones: Your Samsung TV started scanning for available Bluetooth devices when you opened the Bluetooth Speaker List. If your headphones are in pairing mode and near the TV, they should appear in the list. Scroll to your headphones, then press the Select or Enter button on your remote. If the pairing is successful, a message stating “Bluetooth device is connected” will vanquish your screen.
To ensure a smooth pairing, position the headphones side by side with the TV and eliminate potential interruptions, such as other active Bluetooth devices, walls, or furniture. Your commitment to these nifty tricks will ensure a swift formation of a bond between your Samsung TV and beloved Bluetooth headphones.
And just like that, you’re one step closer to experiencing untethered audio freedom. The world of sound awaits you, entirely void of strings! However, keep in mind that some older models of Samsung TVs may not support Bluetooth. You might need to resort to using an external Bluetooth adapter (more on this in the following sections).
Troubleshooting Tips: What to Do When Your Headphones Won’t Connect?
Seeing that your Bluetooth headphones won’t connect to your Samsung TV can be frustrating indeed. But don’t worry, we’re here to help. Here are some steps to possibly fix the issue:
- Perform a Power Cycle: Firstly, unplug your Samsung TV and headphones from the power source. Wait for a few minutes and then plug them back in. This procedure can help to reset the system and clear potential glitches that may prevent a successful connection.
- Check the Bluetooth Function: Ensure that the Bluetooth function on both your headphones and Samsung TV is switched on, and that your headphones are in ‘Pairing Mode’. Remember, being too far away can also cause a connection problem. Therefore, stay within the specified range.
- Remove Previous Pairings: Sometimes, previously paired devices can interfere with the current connection attempt. To fix this, navigate to the Bluetooth settings on your Samsung TV, view the list of previously paired devices, and remove them.
- Ensure Compatibility: If your Samsung TV and Bluetooth headphones aren’t compatible, they won’t connect. Check the device’s documentation or online specifications.
If you’ve tried all the steps above and your headphones still won’t connect, it might be time to consider contacting a technical expert or the product support of your Bluetooth headphone’s manufacturer.
Remember, patience is the key. Often times, minor errors or issues can cause a Bluetooth connection to fail. Do not give up too quickly, and try different troubleshooting steps before deciding that the connection is not possible.
Ensuring a Successful Connection: Tips and Tricks for Pairing Bluetooth Devices
When it comes to ensuring a successful Bluetooth pairing between your Samsung TV and your headphones, there are a few tips and tricks we’d love to share with you. These pointers will not only improve your connection’s stability, but also streamline the setup process.
Close Proximity:
Always remember to keep your Bluetooth headphones within close range of your Samsung TV during the initial pairing process. This proximity helps establish a secure connection faster.
Interference Free Environment:
It’s crucial to eliminate potential sources of interference that might hinder the Bluetooth pairing process. Items like Wi-Fi routers, microwaves, or other Bluetooth devices can have an impact on the stability of your connection.
Device Restart:
A simple yet effective trick is to reboot both your TV and your headphones. This can clear up any temporary software issues and make the pairing process smoother.
Firmware Updates:
One of the most important aspects to consider is keeping your devices’ firmware up-to-date. Both your Samsung TV and your Bluetooth headphones may occasionally release firmware updates to improve connectivity and compatibility. Make sure to check for these updates for seamless operation.
Bluetooth Profiles:
Different pieces of technology communicate using what’s called “Bluetooth profiles”. Not all devices support all profiles. Make sure both your Samsung TV and your headphones support the A2DP (Advanced Audio Distribution Profile) Bluetooth profile for a successful pairing process.
Unpair Devices:
If you’re having trouble pairing your devices even after following all of these steps, try unpairing any other devices that are connected to your TV or headphones. Afterward, attempt to pair your headphones with your TV again.
Pairing Bluetooth headphones with your Samsung TV can initially seem daunting, but with a little patience and our helpful guide, you’ll be enjoying your favorite shows without disturbing anyone else in the house in no time.
Maintaining the Connection: How to Keep Your Headphones and TV Synced
Once you have successfully paired your Bluetooth headphones with your Samsung TV, keeping that connection stable becomes crucial for a distortion-free, seamless audio experience. Staying connected can sometimes be challenging due to several factors, but don’t worry! We’ve got you covered with our easy and reliable quick tips.
The first and foremost step to maintaining your connection is keeping your devices within range. Bluetooth signals are generally effective within 10 meters without any obstructions between devices. So, make sure that your headphones are within this limit from your TV. If you’re wondering if walls could disrupt the signal, you’re right! Try to minimize the number of obstructions between your devices for the best audio experience.
Please note: Bluetooth performance may vary based on the model and specifications of your devices.
Next up in our checklist is battery power. Yes, you guessed it right! A fully charged headphone battery ensures that your headphones stay connected with your TV. So, when planning for a long movie night or binge-watching your favorite series, check and ensure your headphones are fully charged.
Ever wondered if interference from other “gadget traffic” could cause a disconnection? The answer is, surprisingly, yes! Electronic gadgets or devices that emit electromagnetic waves can interfere with Bluetooth signals. Therefore, avoid placing such devices near your Samsung TV or headphones where possible.
Remember, the key to maintaining a steady connection is to keep the pathway between your TV and Headphones as clear as possible.
Lastly, ensure your headphones’ and TV’s Bluetooth software are up-to-date. Updating your devices will often improve their capabilities and provide solutions to any potential connection issues. Keeping the firmware of your devices updated is always a good idea for the best performance.
Keeping these aspects in check will help you maintain a stable connection between your Bluetooth headphones and Samsung TV, promising an uninterrupted, superior listening experience.
Switching Between Devices: Managing Multiple Bluetooth Connections on Your Samsung TV
Did you know that your Samsung TV can juggle multiple Bluetooth connections with ease? That’s right, switching between your Bluetooth headphones and other devices is a cinch, if you know how. Whether it’s transferring audio to a Bluetooth speaker or sharing your favorite tunes with two sets of headphones, your Samsung TV is more than capable. Here’s everything you need to make the switch like a pro.
Step 1: Ensure all devices have previously been paired with your Samsung TV. You can ease this process by having all your Bluetooth devices switched on and within range.
Step 2: Navigate your way to the Bluetooth settings on your Samsung TV. Select the drop-down menu that appears underneath the Bluetooth devices that are paired and connected.
Step 3: You’ll now see a list of all Bluetooth devices that your TV remembers. Select the one to which you want to switch.
If the device is available and within range, your Samsung TV will automatically connect to it. The audio output will smoothly transition from your currently connected Bluetooth headphones to the newly selected device. Do bear in mind that this process varies slightly in different Samsung TV models, but the basic principle remains the same.
Conversely, what if you would rather disconnect a device but not switch to another one? That’s also very easy to do.
Step 1: Get into the Bluetooth settings. Under the list of connected devices, choose the one you want to disconnect.
Step 2: You’ll see an option to disconnect. Select it, and your Samsung TV will stop sending audio to that device.
After successfully disconnecting a device, your TV is ready to connect to another or simply use its built-in speakers for audio output. It’s all a matter of what best suits your audio needs at the moment.
Isn’t it fantastic how your Samsung TV can so effortlessly manage multiple Bluetooth connections? It’s just one more reason why Bluetooth technology is a marvelous addition to any contemporary smart TV!
Sound Matters: Optimizing Audio Settings for Your Bluetooth Headphones
Now that you’ve successfully connected your Bluetooth headphones to the Samsung TV, it’s time to make the most of your audio experience. Sadly, simply connecting the headphones mostly doesn’t yield the perfect audio setting. No worries at all! I’ll walk you through how to optimize the audio settings of your Samsung TV for your Bluetooth headphones.
Let’s start by diving a little deeper to understand why optimal settings matter. Even the highest quality headphones may not offer the best sound if your TV settings aren’t tweaked for them. Certain adjustments can enhance the sound quality, clarity, and synchronization, dramatically improving your viewing experience.
Walk this path with me to refine the audio settings:
- Press the Home button on your Samsung TV remote.
- Navigate to Settings, generally represented by a gear icon.
- Choose Sound, then Expert Settings.
- Now, you’re in the control room of your audio settings. Let’s start refining. While the options can vary based on the TV model, there are common ones you’re likely to find:
- Balance: This allows you to adjust the audio balance between the left and right sides of your headphones. If you prefer, or need, sound to be louder on one side, this is where you can make that happen.
- HDMI Input Audio Format: If you’re connected to an external device via HDMI, you can adjust the audio format here. Selecting the appropriate option (PCM or Bitstream) can drastically improve the audio performance.
- Digital Output Audio Format: If your TV is connected to a digital audio device, this option lets you select the format of your audio output (PCM, Dolby Digital, DTS).
- Audio Delay: Notice any lip-sync issues? Adjust the audio delay to match the audio with the TV’s video.
- Make your selections to suit your hearing preferences and the specific characteristics of your headphones.
- Remember, it’s an art and craft that comes with trial and error. Feel free to experiment with settings until you’re satisfied with the audio output. There’s no right or wrong here, it’s all about your personalized experience!
By now, you’ve taken a giant leap in optimizing your Samsung TV’s audio performance, improving not only the sound quality but also the overall TV-watching experience. Sit back, relax, and unleash the power of captivating, immersive sound that transforms ordinary into extraordinary.
Conclusion
In sum, the process of connecting Bluetooth headphones to your Samsung TV can seem intricate initially, but once you understand the core concepts and follow each step correctly, it becomes a breeze. This resource serves as a handy, comprehensive guide to navigate you through the pairing process, from understanding Bluetooth basics to choosing the right headphones, and from locating settings to optimizing audio settings for the best possible experience.
However, the success of the connection also relies on how your headphones are prepared for the pairing, how well you maintain the connection, and how adeptly you manage multiple Bluetooth connections on your TV. So, ensure you’re well-versed in all these aspects and enjoy an immersive, wire-free audio experience.