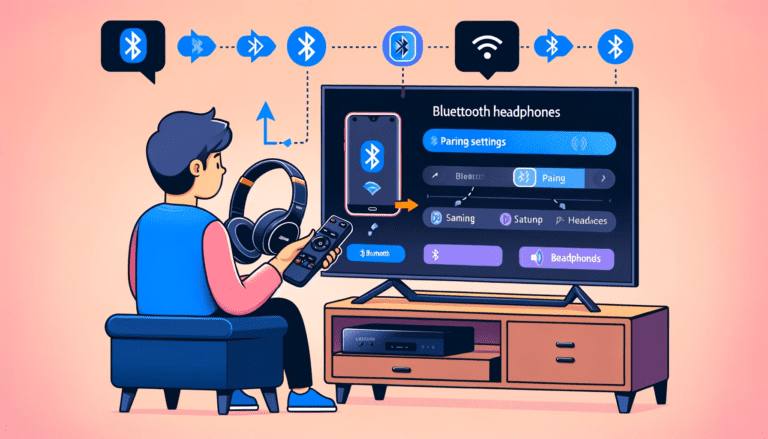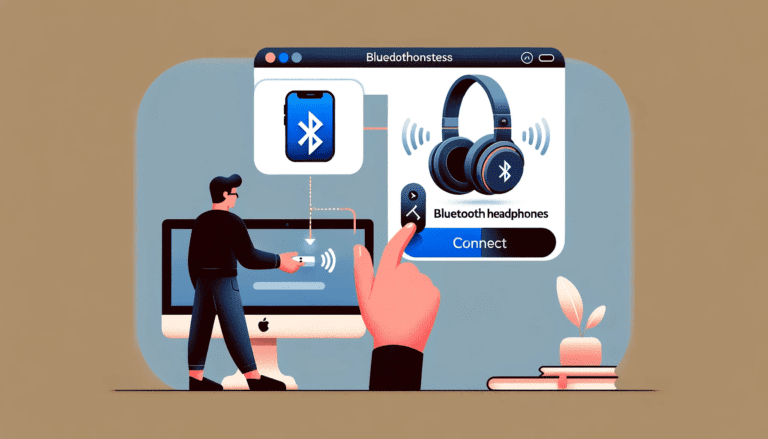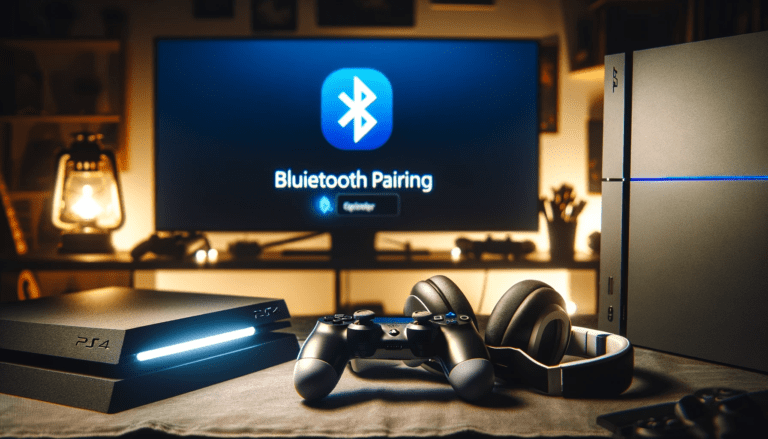Syncing your Bluetooth headphones with your Xbox One can enhance your gaming experience by providing immersive audio.
In this article, we will explore three different methods to connect your AirPods to your Xbox One, including using a Bluetooth adapter, utilizing your TV’s Bluetooth support, and leveraging the Xbox app for seamless connectivity. Let’s dive into the steps to sync your AirPods with your Xbox One!
Connecting AirPods to Xbox One
Using a Bluetooth Adapter
One of the simplest ways to connect Bluetooth headphones to your Xbox One is by using a Bluetooth adapter. This method is particularly straightforward and can be done in a few easy steps. First, plug the Bluetooth adapter into your Xbox controller’s 3.5mm port. Then, activate pairing mode on both the adapter and your AirPods. The devices should automatically detect each other and pair successfully.
Once paired, you’ll notice the blinking lights on the AirPods and the adapter will stabilize, indicating a stable connection. It’s important to note that while most adapters facilitate audio streaming, they typically do not support the microphone function of the AirPods. This means you won’t be able to use your AirPods’ mic for in-game chat. However, some adapters come with a built-in mic, allowing for chat functionality.
Here are some troubleshooting tips if you encounter issues during the pairing process:
- Verify if the device supports audio streaming: Not all Bluetooth adapters are created equal. Ensure yours can stream audio.
- Reboot both devices: Sometimes, a simple restart can resolve any connectivity issues.
- Clear previous connections: Make sure to delete any past pairings from your devices to avoid conflicts.
- Check for interference: Wireless signals from other devices can disrupt the pairing process. Try to pair your devices away from other electronics.
Using Your TV
If your TV is equipped with Bluetooth audio capabilities, it can serve as a bridge between your AirPods and Xbox One. First, ensure that your Xbox One is connected to your TV via the HDMI cable. Then, navigate to your TV’s settings and adjust the Input Source to the HDMI port linked to your Xbox One.
To pair your AirPods, initiate pairing mode by pressing the setup button on the case. On your TV, access the Bluetooth settings by going to Sound > Sound Out, and select ‘Use Wireless Speaker’. Finally, choose your AirPods from the list of available devices to complete the pairing process.
Remember, while this method allows you to listen to game audio through your AirPods, it may not support microphone use for game chat. The steps provided here are based on an LG TV model, but they are generally applicable to other brands as well.
Using the Xbox App
To sync your Bluetooth headphones with your Xbox One using the Xbox app, you’ll need to follow a few straightforward steps. First, ensure that your AirPods are connected to your mobile device and that the audio is streaming properly. Next, open the Xbox Companion App and log in with the same Microsoft account you use on your Xbox One.
Once logged in, tap on the remote play icon, which resembles an Xbox with signal lines, typically located at the top right-hand corner of the app. Select ‘Remote play on this device’ to start streaming gameplay to your device, including the audio through your AirPods.
Here’s a quick rundown of the steps:
- Connect AirPods to your mobile device and start audio streaming.
- Open the Xbox Companion App and log in.
- Tap the remote play icon and select ‘Remote play on this device’.
- Begin playing on your Xbox; the audio should now play through your AirPods.
Conclusion
In conclusion, syncing Bluetooth headphones with your Xbox One can be done through various methods such as using a Bluetooth adapter, connecting through your TV, or utilizing the Xbox Companion app. Each method offers its own advantages and considerations, allowing you to enjoy a wireless audio gaming experience tailored to your preferences. Whether you choose to connect your AirPods directly or opt for a Bluetooth speaker, the process may vary but the end result is enhanced gameplay and immersive sound quality. Experimenting with different connection options can help you find the most convenient and efficient way to sync your headphones with your Xbox One for an enjoyable gaming experience.
Steps to Sync Bluetooth Headphones with Your Xbox One
Can I connect AirPods to Xbox One using a Bluetooth adapter?
Yes, you can connect AirPods to Xbox One using a Bluetooth adapter by plugging the adapter into your Xbox controller and pairing it with your AirPods.
Is it possible to connect AirPods to Xbox One through the TV?
Yes, you can connect AirPods to Xbox One through the TV if your TV has Bluetooth audio support by changing the settings and pairing your AirPods with the TV.
How can I connect AirPods to Xbox One using the Xbox App?
You can connect AirPods to Xbox One using the Xbox App by enabling remote features on your Xbox, connecting your AirPods to your phone or tablet, and using the Xbox Companion App.
What is the main limitation when connecting AirPods to Xbox One?
The main limitation is the Xbox’s exclusive reliance on Xbox Wireless, which requires workarounds to connect AirPods instead of native Bluetooth support.
Can I use AirPods for game chat on Xbox One?
Yes, you can use AirPods for game chat on Xbox One by connecting them through the methods mentioned in the article.
Are there any potential audio lags when connecting AirPods to Xbox One?
Depending on the method of connection, there may be potential audio lags when connecting AirPods to Xbox One, especially through certain adapters or devices.