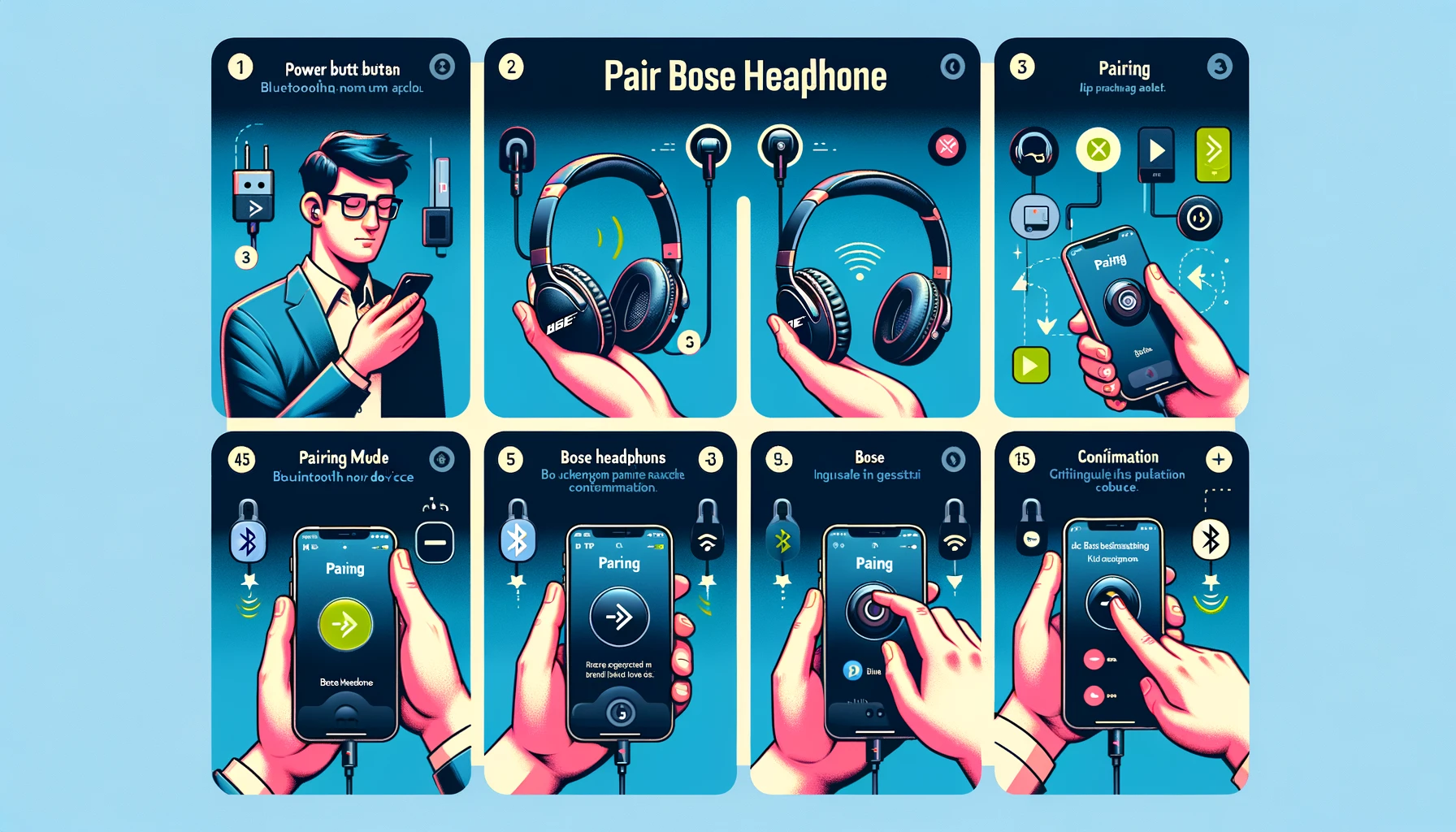Having trouble pairing your Bose headphones? It seems so many of us find ourselves with silent earcups while we wade through a confusing mess of wires and settings. No worries though. Armed with our hands-on experience and thorough research, we’ve perfected the process of getting your tunes flowing without a hitch.
Our streamlined guide lays out the steps to pair your device clearly, ensuring that you’ll be bopping to your favorite beats before you know it. Let’s jump right in and get those headphones synced up!
How to Pair Bose Headphones to Your Phone?
Ensure Headphones are in Pairing Mode
Before you can pair your Bose headphones with your phone, it’s crucial to ensure they are in the correct state to establish a connection. Press and hold the power button until the LED light begins to flash, signaling that your headphones are in pairing mode and ready to be discovered by your phone.
If you encounter difficulties entering pairing mode, follow these troubleshooting steps:
- Make sure your headphones are charged; a low battery can prevent pairing mode activation.
- Disconnect from any other devices that might be currently connected.
- Clear your headphone’s Bluetooth memory by holding the power button for an extended period, typically around 10 seconds, to remove old connections.
- Consider restarting the device you’re attempting to pair with, as this can resolve some connectivity issues.
Once your headphones are in pairing mode, you can proceed to the Bluetooth settings on your phone to continue the pairing process.
Open Bluetooth Settings on Your Phone
Once your Bose headphones are in pairing mode, it’s time to connect them to your phone. On your Android device, swipe down from the top of the screen to access the Quick Settings panel. Tap and hold the Bluetooth icon to open the Bluetooth settings. Ensure Bluetooth is turned on; if not, tap the switch next to “Bluetooth” to enable it.
For iOS users, go to the Settings app, select ‘Bluetooth’, and toggle the Bluetooth switch to the ‘On’ position if it isn’t already active. Your device will start searching for nearby Bluetooth devices automatically.
In both cases, if your headphones don’t appear in the list of available devices, you may need to select ‘Pair new device’ or ‘Scan for devices’ to refresh the list. Once your Bose headphones show up, select them to initiate the pairing process. Follow any additional prompts on your phone to complete the connection.
Select Bose Headphones from the Available Devices List
Once your phone’s Bluetooth is active, it will search for available devices. Your Bose headphones should appear in this list, often identified by a specific model name such as “Bose QC35” or “Bose SoundSport”. Select your Bose headphones to initiate the pairing process.
A prompt may appear on your phone asking you to confirm the pairing. This is a standard security feature to ensure that you are connecting to the correct device. Follow the on-screen instructions, which may include entering a passcode or simply confirming the pairing request.
After tapping “Pair,” you should receive a confirmation message indicating that your headphones are now connected. This is typically accompanied by an audio prompt from the headphones themselves, confirming a successful connection. If your headphones support NFC pairing, you can also pair them by simply tapping them against your phone, provided it also has NFC capabilities.
Follow Additional Prompts to Complete Pairing
Once you select your Bose headphones from the list of available devices, your phone may present you with additional prompts to finalize the pairing process. Ensure you follow these prompts carefully as they may include confirming the pairing on your phone or entering a passcode. Some models may use voice prompts or LED indicators to guide you.
For a smoother setup, consider using the Bose Connect or Bose Music apps if they are available for your model. These apps can simplify the pairing process and offer additional features for your headphones.
Here are some tips to ensure a successful pairing:
- Use Apps When Available: Simplify control and setup with Bose apps.
- Follow Voice Prompts: Pay attention to auditory or visual cues.
- Read Your Manual: Check for model-specific instructions.
- Stay in Range: Maintain a distance within 30 feet from your device.
- Secure Connections: Confirm pairing and connection settings on your device.
After completing these steps, a confirmation message or sound should indicate that your headphones are successfully paired and ready to use. You may read also How to Pair Sony Bluetooth Headphones
Troubleshooting Bose Headphones Pairing Issues
Check for Obstacles like Low Battery or Distance
When pairing your Bose headphones, it’s crucial to check for common obstacles that might hinder the connection. A low battery can be a primary culprit, so ensure both your headphones and the device have sufficient charge. Remember, distance matters; Bluetooth typically operates optimally within 30 feet of the connected device.
To avoid interference, make sure there are no other Bluetooth devices nearby that could disrupt the pairing process. If you’ve previously connected to multiple devices, your headphones might remember these and get confused. Clearing old connections can help make room for new pairings. Lastly, a simple reboot of both your headphones and the Bluetooth device can resolve temporary glitches and facilitate a smoother pairing experience.
Update Headphone Firmware
Keeping your Bose headphones up-to-date is crucial for ensuring the best performance and compatibility. Firmware updates often include enhancements and bug fixes that can resolve pairing issues. To update your headphones’ firmware, follow these steps:
- Download the Bose Connect app from your phone’s app store.
- Connect your headphones to the app.
- Follow the app’s instructions to check for and install any available updates.
Remember, updating firmware can take some time, so ensure your headphones are fully charged before starting the process. If you encounter any issues during the update, a simple restart of your headphones and the app can often resolve them.
Contact Bose Customer Support for Assistance
If you’ve tried all the troubleshooting steps and your Bose headphones are still not pairing, it’s time to contact Bose Customer Support for further assistance. They have a dedicated team ready to help you with any technical issues you may encounter. The best way to reach out is by calling their customer service number.
For your convenience, here’s the contact information:
- Phone: 800-379-2073
- Email: Bose Support Email
- Live Chat: Available on the Bose website
Remember to have your headphone model and serial number handy when you contact support, as this will help them assist you more efficiently. Bose’s customer service is known for being responsive and helpful, so don’t hesitate to use this resource.
Connecting Bose Bluetooth Headphones to Your Device
Turn on Headphones and Put in Pairing Mode
To initiate the pairing process, ensure your Bose headphones are sufficiently charged. A low battery can interfere with the ability to pair. Press and hold the power button until you see the LED light flashing, signaling that your headphones are in pairing mode and ready for connection.
Here’s a quick checklist to ensure you’re on the right track:
- Headphones charged
- Power button located
- Press and hold the power button for 2 seconds
- Look for the blinking LED light (usually blue)
Some models may have a different button or switch for pairing, so it’s advisable to consult your specific model’s manual if you encounter any issues. Once in pairing mode, your headphones are discoverable and can be connected to your device through the Bluetooth settings.
Enable Bluetooth on Your Device
Before you can connect your Bose headphones, ensure that your device’s Bluetooth is turned on. For most modern smartphones, tablets, and laptops, Bluetooth functionality is built-in. If your device lacks Bluetooth, consider acquiring a Bluetooth adapter.
To activate Bluetooth, navigate to your device’s settings. Here’s a quick guide for enabling Bluetooth on different devices:
- iPhone/iPad: Swipe up from the bottom edge (or down from the top-right corner on newer models) to access the Control Center, then tap the Bluetooth icon.
- Android: Swipe down from the top to open the Quick Settings menu, then tap the Bluetooth icon. For a more detailed approach, go to “Settings > Bluetooth” and toggle it on.
- Windows PC: Click on the Action Center icon in the taskbar, then click on the Bluetooth button. Alternatively, go to “Settings > Devices > Bluetooth & other devices”.
- Mac: Click on the Bluetooth icon in the menu bar, or go to “System Preferences > Bluetooth”.
Once Bluetooth is enabled, your device will begin searching for available Bluetooth devices. Ensure your Bose headphones are powered on and in pairing mode to be discoverable.
Select Bose Headphones from the Available Devices List
Once you’ve ensured that your Bose headphones are in pairing mode and you’ve accessed the Bluetooth settings on your phone, it’s time to select your Bose headphones from the list of available devices. They may appear with a name like “Bose QC35” or “Bose SoundSport.” A prompt may appear on your phone asking you to confirm the pairing.
After selecting your headphones, you may be asked to enter a passcode or confirm the connection. This is a standard security step. If your headphones support NFC pairing, you can simply tap them against your phone for an even quicker connection. Follow any on-screen instructions to finalize the pairing process.
Once paired, your Bose headphones should be ready to deliver high-quality audio for music, phone calls, and more. If you encounter any issues, ensure your headphones are charged and within range of your phone. For a seamless experience, consider downloading the companion app for your headphones, which can offer additional features and firmware updates. You may read the guide on How to Pair Beats Headphones
Enter Passcode or PIN if Prompted
After selecting your Bose headphones from the list of available devices, you may be prompted to enter a passcode or PIN. This is a standard security step to ensure that only you can pair with your headphones. Typically, the default passcode for Bose headphones is ‘0000’, but if this does not work, refer to the user manual for the correct code.
Once the correct passcode is entered, your device will finalize the connection. You should receive a confirmation message or hear a sound indicating that the pairing is successful. At this point, your headphones are ready to use. Enjoy the wireless freedom and the high-quality audio that Bose headphones are known for.
If you encounter any issues during this step, make sure to check the user manual or the Bose website for troubleshooting tips. Remember, patience is key during the pairing process.
Confirmation Sound or Notification Indicates Successful Connection
Once you hear the confirmation sound or see a notification, your Bose headphones are successfully connected to your device. This indicates that the pairing process is complete, and you’re ready to enjoy your audio experience wirelessly.
To ensure a smooth listening session, consider the following steps:
- Start playing some music or a video to test the audio quality.
- Check the battery level of your headphones to avoid unexpected interruptions.
- Familiarize yourself with the headphone controls for volume adjustment and track navigation.
Remember, if you experience any issues with sound quality or connectivity, refer back to the troubleshooting section of this guide for assistance. You may read the guide on How to Pair Sony Headphones
Exploring Additional Features of Bose Headphones
Download and Explore Bose App Features
Once you’ve successfully paired your Bose headphones, it’s time to enhance your experience by downloading the Bose Music app. Available on both Google Play and the Apple App Store, this app is designed to give you greater control over your audio experience. With the Bose Music app, you can easily manage your headphone settings, switch between multiple Bluetooth connections, and access a variety of features tailored to your Bose product.
To get started, install the app on your smartphone and follow the on-screen instructions to connect your headphones. The app’s intuitive interface will guide you through the process, making it straightforward even for first-time users. Here’s a quick rundown of what you can do with the app:
- Personalize your listening experience with adjustable settings
- Seamlessly switch between connected devices
- Access additional features specific to your headphone model
- Get helpful tips and troubleshoot common issues
Remember to keep your headphones charged and ensure that your phone’s Bluetooth is active before attempting to connect. The Bose Music app is a powerful companion that can unlock the full potential of your Bose headphones, providing a richer and more personalized audio journey.
Enjoy Tunes or Podcasts with Patience and Persistence
Once you’ve successfully paired your Bose headphones, it’s time to dive into the world of audio entertainment. With a little bit of patience and persistence, you should be able to enjoy your favorite tunes or podcasts in no time. The process may require some initial setup, but the reward is a personalized listening experience tailored to your preferences.
To enhance your listening sessions, consider exploring the Bose Music app’s features. For instance, you can tap and hold a song from your last listening session to create a new playlist based on your history. Additionally, Bose headphones often come with built-in voice control, allowing you to access services like Amazon Alexa or Google Assistant for a hands-free experience.
Remember, every beat counts when it comes to syncing up those Bose headphones. Keep these tips in hand for sound that’s just right, and trust that your ears will thank you for the premium audio performance that Bose headphones offer.
Refer to User Manual for Additional Features Setup
After successfully connecting your Bose headphones, you may want to explore advanced features that enhance your audio experience. Refer to the user manual for detailed instructions on setting up voice assistants, touch controls, and other unique capabilities. The manual is your go-to resource for troubleshooting and getting the most out of your headphones.
For an optimal experience, stay within the recommended range of your device to maintain a stable connection. Most Bluetooth headphones, including Bose, offer the best performance within a 30-foot range. Ensure that your headphones are securely connected to your device’s settings to avoid any interruptions.
Remember, the exact steps and features may vary by model. If you encounter any difficulties or have questions about specific functions, don’t hesitate to reach out to Bose customer support. Their expertise can guide you through any challenges and help you unlock the full potential of your Bose headphones.
Conclusion
In conclusion, pairing your Bose headphones to your device is a straightforward process that involves putting your headphones in pairing mode and connecting them via Bluetooth. This guide has provided a step-by-step approach to ensure a seamless pairing experience.
By following the instructions outlined in this article, you’ll be enjoying your favorite music in no time. Remember to refer to the user manual or contact Bose customer support if you encounter any difficulties during the pairing process. You may check also How to Pair Skullcandy Headphones
Frequently Asked Questions
How do I pair my Bose headphones to my phone?
To pair your Bose headphones with your phone, you will need to follow a few simple steps. First, make sure that your headphones are turned on and in pairing mode. This can usually be done by pressing and holding the power button until the LED light on the headphones starts flashing. Next, go to the Bluetooth settings on your phone and make sure that Bluetooth is turned on. Your phone should then start searching for available devices. When your Bose headphones appear on the list of available devices, select them and follow any additional prompts to complete pairing.
What should I do if I encounter issues during pairing?
If you encounter issues during pairing, check for obstacles like low battery or distance that may be affecting the connection. It’s also recommended to update the firmware of your headphones to ensure compatibility with your device. If the issues persist, you can contact Bose customer support for further assistance.
How can I connect my Bose Bluetooth headphones to my device?
To connect your Bose Bluetooth headphones to your device, follow these steps: 1. Turn on your Bose headphones and put them in pairing mode by pressing and holding the power button until the LED light flashes. 2. Enable Bluetooth on your device. 3. Select your Bose headphones from the list of available devices. 4. Enter the passcode or PIN if prompted. 5. A confirmation sound or notification will indicate a successful connection.
Is there an app I should download for additional features?
If your Bose headphones come with an app, it’s recommended to download and explore its features for enhanced functionality. The app may offer additional settings, customization options, and firmware updates for your headphones. Refer to the user manual for instructions on how to utilize the app effectively.
What are the key takeaways for pairing Bose headphones?
The key takeaways for pairing Bose headphones include ensuring that the headphones are charged and in pairing mode by pressing the power or Bluetooth button until a blinking light is visible. Open your device’s Bluetooth settings to locate and select your Bose headphones from the available devices list. Follow any prompts to complete the pairing process for a seamless connection.
Where can I find more information on additional features of Bose headphones?
For more information on exploring additional features of Bose headphones, refer to the user manual provided with the headphones. The manual will detail various features, settings, and functionalities that can enhance your listening experience. Additionally, you can visit the Bose website for updates and resources related to your specific headphone model.