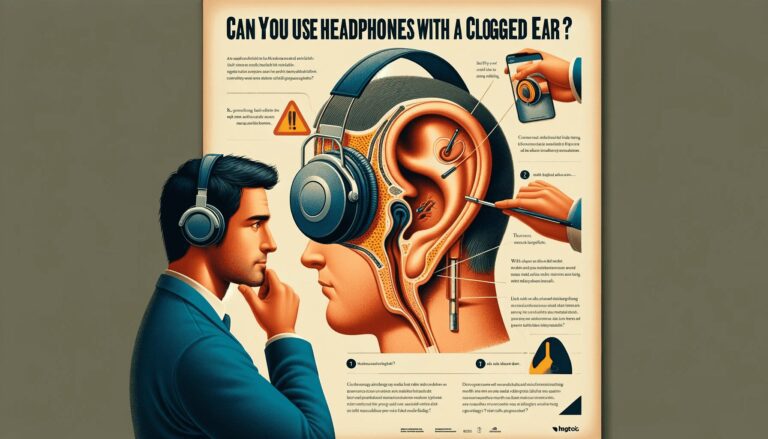Experiencing static or crackling in your headphones while using a MacBook can be distracting and frustrating. This comprehensive guide aims to help you troubleshoot and resolve these audio issues with practical steps.
From understanding the root causes to exploring both simple and advanced solutions, we’ll cover everything you need to know to restore clear sound to your MacBook Pro speakers.
Key Takeaways
- Software issues, hardware malfunctions, and incorrect audio settings can all contribute to static in headphones.
- Simple troubleshooting steps like restarting your MacBook, clearing speaker blockages, and managing system resources can resolve many audio problems.
- Advanced techniques include using auto repair software, running Apple Diagnostics, and resetting NVRAM and SMC to diagnose and fix persistent issues.
- Professional intervention may be necessary for complex hardware problems, and understanding the lifespan of MacBook Pro speakers can help manage expectations.
- Preventative measures such as regular maintenance, updating macOS, and adjusting audio settings can help avoid future speaker problems.
Why Am I Hearing Static in My Headphones from my Laptop?
Experiencing static noise in headphones when connected to a laptop is a common issue that can stem from various factors. This noise, often described as a high-pitched buzzing or loud static, can be due to interference from wireless signals, faulty audio drivers, or even hardware problems like a malfunctioning sound card or issues with the laptop’s power supply.
One common cause of static noise is the interference of the headphone’s wireless signal with other airborne radio signals, such as those from routers, phones, or the laptop’s wireless module itself. This electromagnetic interference can distort the headphone static audio signal, leading to static noise.
Hardware issues can also contribute to this problem. For instance, a loud static noise from a PC could indicate ill-configured audio driver settings, a faulty audio card or motherboard, grounding problems, or electrical noise interference from other components inside your PC.
Static noise can also occur if the headphones are connected to a USB port with interference from the power on these ports, often due to multiple devices being connected to the same panel or issues with the connection to the motherboard.
Understanding the Causes of Static Sound
Software Issues Leading to Audio Distortion
Experiencing pops, clicks, humming, and distorted sounds during audio playback or recording is a telltale sign of software-related issues. These problems can manifest due to outdated software, which forces your MacBook Pro to overexert itself, leading to audio glitches. Ensuring that your macOS is always up-to-date is crucial for optimal performance and sound quality.
Errors in the audio console can also lead to static and fuzzy noise in headphones. Tweaking audio settings, such as changing the sound input or the audio sample rate of playback device, might result in unintended consequences. It’s important to verify that these settings are correct for your audio devices to prevent any distortion.
Lastly, inspecting sound effects is essential. Sometimes, the audio may seem crackling due to conflicting sound effects or files with embedded static noises, meant to mimic old film sounds. Distinguishing between actual speaker issues and intended audio effects can save you time and unnecessary troubleshooting.
Hardware Malfunctions and Speaker Damage
When static in headphones persists, it may be indicative of hardware malfunctions or speaker damage. The MacBook Pro’s speakers can degrade over time, especially if exposed to external debris or liquids. This can result in static issues or a scratching or crackling sound that is not software-related.
To determine if the issue is hardware-related, consider the following steps:
- Inspect the speaker surrounds for visible damage.
- Check for any obstructions or debris that may be affecting sound quality.
- Listen for inconsistencies in audio playback that may signal speaker wear.
If these steps reveal potential hardware issues, it may be necessary to consult with a professional service agency.
Remember, while software issues can often be resolved with troubleshooting, damaged hardware typically requires professional repair or replacement.
Interference from Audio Settings and Sample Rates
Audio settings on your MacBook can significantly affect the quality of audio jack and sound output, including the presence of static in headphones. Incorrect audio sample rates can lead to performance issues, as Macs can handle up to 96 kHz for compatible files. However, not all audio files require or support such high rates, and setting the sample rate too high for the file you’re listening to can cause static or other audio distortions.
To rectify this, you may need to adjust your MacBook’s audio settings. This involves changing the sample rate through the Audio MIDI Setup utility. The process is straightforward:
- Open Spotlight and search for ‘Audio MIDI Setup’.
- Select ‘MacBook Pro Speakers’ and click on the ‘Format’ dropdown menu.
- Pick a sample rate that matches your audio file’s requirements.
Experimenting with different sample rates may be necessary to find the optimal setting for your usage. Remember that other factors, such as buffer size, can also impact audio performance. Increasing the buffer size can help with glitchy audio, especially when using external audio interfaces like the Focusrite.
Initial Troubleshooting Steps to fix Static Sound
Restarting Your MacBook to Resolve Audio Glitches
Experiencing static or crackling in your headphones can often be resolved with a simple restart of your MacBook. This action can clear temporary software glitches that may be affecting your audio output. Before proceeding with a restart, ensure that all important work is saved to avoid data loss.
Follow these steps to restart your MacBook:
- Click on the Apple menu in the top-left corner of the screen.
- Select ‘Restart’ from the dropdown options.
- Wait for your MacBook to shut down and power back on.
After the restart, check if the static in your headphones persists. If the issue continues, consider closing unnecessary processes that may be hogging system resources and affecting audio performance. You can do this by quitting apps you no longer need and stopping processes via the Activity Monitor. This can help reduce audio latency and improve overall sound quality.
Clearing Speaker Blockages for Improved Sound Quality
Over time, your MacBook’s speakers can accumulate dust and debris, leading to muffled sound or static. Regular cleaning is essential to maintain optimal audio performance. Use a soft-bristled brush, like a toothbrush, to gently sweep away any visible particles from the speaker grills. For more stubborn blockages, a can of compressed air can dislodge hidden debris without introducing moisture that could damage the components.
In some cases, foreign objects may become lodged within the speaker assembly. A pair of tweezers can be carefully used to extract these items. However, it’s crucial to avoid pushing the obstruction further in. If you’re unsure about how to proceed, it’s best to consult a professional to avoid causing damage.
Here are some additional tips to keep your microphone and your speakers clear:
- Avoid using sharp objects that could puncture the speaker membrane.
- Do not apply liquids directly to the speakers.
- Regularly check for and remove any buildup of lint or hair.
Managing System Resources to Reduce Audio Latency
Audio latency can be a significant issue for MacBook users, especially when running resource-intensive applications. To minimize latency, it’s crucial to manage your system’s resources effectively.
Closing unnecessary applications can free up processing power for your audio tasks. For instance, music streaming apps, web browsers windows, and office applications should be shut down if not in use during audio playback or recording.
Another key step is to optimize your Digital Audio Workstation (DAW) settings. Increasing the buffer size can lead to smoother audio performance. For example, setting the buffer size to 1024 may improve glitchy audio, and if successful, you can gradually reduce it to find the optimal balance between performance and latency.
Remember, these adjustments are part of an ongoing process to ensure your MacBook runs efficiently for the best audio experience. If you continue to encounter issues, consider consulting the article titled ‘Optimising Windows 10 for Audio – Focusrite‘ for additional tips on processor scheduling and disabling startup programs.
Advanced Diagnostic and Repair Techniques to fix Static Noise
Utilizing Auto Repair Software for Audio Issues
Auto repair software can be a lifesaver when it comes to resolving static and other audio issues on your MacBook Pro. MacKeeper’s Find & Fix tool is one such program that offers a streamlined approach to diagnosing and repairing audio problems. Before diving into manual sound settings adjustments, consider this automated option for a quick fix.
To effectively use the Find & Fix tool, follow these simple steps:
- Download and install MacKeeper.
- Navigate to the Find & Fix feature.
- Initiate a Full Scan to detect audio and other system issues.
- Review the identified problems and select ‘Fix Items Safely’.
- Choose to either empty the Trash to complete the cleanup or skip this step, based on your preference.
This process not only targets audio distortions but also addresses security and performance issues that could be affecting your MacBook’s overall functionality. It’s a comprehensive solution that saves time and effort, especially for users who are not tech-savvy.
Running Apple Diagnostics to Identify Hardware Problems
Apple Diagnostics is a built-in tool that helps you detect issues with your MacBook’s hardware. Running this test is straightforward and can be done in a few steps, depending on whether you have an Apple Silicon or Intel-based MacBook.
For Apple Silicon MacBooks, restart your device, press and hold the power button to open Startup Options, and then hold Command + D to enter Diagnostics Mode. For Intel-based MacBooks, ensure your computer or Mac is on Wi-Fi, connected to power, and all external devices are unplugged. Then, shut down your Mac, reboot it, and hold the D key to start the diagnostics.
Once Apple Diagnostics starts, the test will run automatically, displaying a progress bar and time estimate. After completion, you’ll receive a message indicating the status of your hardware.
If no issues are found, you have the option to run the test again or restart your Mac. This tool is essential for identifying potential hardware problems that could be causing static in your headphones.
Resetting NVRAM and SMC to Restore Audio Functionality
If you’re experiencing any static sounds or other audio issues on your MacBook, resetting the NVRAM (non-volatile random-access memory) might resolve the problem. The NVRAM holds settings such as sound volume, time zone, and display resolution, which persist even when the device is turned off. To reset the NVRAM on Intel-based Macs, follow these steps:
- Shut down your MacBook.
- Open Terminal from Spotlight or by navigating to Finder > Utilities > Terminal.
- Type sudo nvram -c and press Enter.
- You may be prompted to enter your Administrator password; do so and press Enter again.
After resetting the NVRAM, you may need to adjust some system preferences that have been restored to their defaults. Additionally, if the issue persists, consider resetting the SMC (System Management Controller), which manages low-level functions such as thermal management and battery control.
For MacBooks with Apple Silicon, simply turning the device off and on again resets the PRAM, which is part of the NVRAM on Intel-based systems.
Professional Intervention and Long-Term Solutions
When to Seek Help from a Service Agency
When persistent static in your headphones defies all troubleshooting efforts, it’s time to consider professional assistance. MacBook users can turn to service agencies that specialize in Apple products for a more thorough examination. These experts are equipped to handle complex issues that may not be resolvable through standard diagnostic methods.
To ensure you receive the best possible service, here’s what you can expect to hear when you contact a professional agency:
- A round-the-clock support team well-versed in Apple device issues.
- Real-time assistance through various channels, including calls, chats, and texts.
- Access to Premium Services for specialized support.
Remember, seeking help from a service agency should be your last resort after exhausting all other options, such as running Apple Diagnostics, resetting NVRAM and SMC, or restarting your Mac in Safe Mode.
Preventative Measures to Avoid Future Speaker Problems
To maintain the longevity and performance of your MacBook Pro speakers, it’s crucial to adopt certain preventative measures. Regularly cleaning your speakers can prevent dust and debris from impairing sound quality. Use a soft brush or microfiber cloth to gently remove any particles, ensuring you don’t push them further into the speaker components.
It’s also important to manage the power sent to your speakers. Excessive volume levels or using an amplifier that exceeds the speaker’s capacity can lead to distortion and damage.
Here’s a simple list to help you keep your speakers in top condition:
- Avoid high volume levels that can strain the speakers.
- Ensure your audio drivers are up to date to prevent software-related static.
- Keep speakers away from appliances that can cause electromagnetic interference.
- Consider the age of your device; performance degradation is natural over time.
By following these guidelines, you can help extend the life of your MacBook Pro speakers and enjoy clear, quality audio for years to come.
Understanding the Lifespan of MacBook Pro Speakers
The longevity of MacBook Pro speakers is a common concern for users experiencing audio issues like crackling sounds. Normally, they should still last several years with good sound quality. To ensure this, it’s crucial to maintain your device properly. Over time, speakers can degrade due to various factors, including volume levels, dust accumulation, and general wear and tear.
While MacBook Pro speakers are built to last, they are not immune to decline. If you’ve had your MacBook for a few years, you might notice a drop in performance. Critical problems, such as speakers playing unclear audio, typically arise toward the end of the device’s lifespan.
To mitigate these issues, consider the following steps:
- Regularly clean your MacBook to prevent dust from blocking the speakers.
- Avoid exposing your device to extreme temperatures or moisture.
- Keep the volume at reasonable levels to prevent speaker damage.
By following these guidelines, you can help extend the life of your MacBook Pro speakers and maintain their sound quality.
Conclusion
In conclusion, static in headphones when using a laptop can be a frustrating issue, but it is often solvable with the right approach. Throughout this guide, we’ve explored a variety of solutions ranging from software fixes to hardware checks.
Whether you’re dealing with a MacBook Pro’s crackling speakers or latency issues on a Windows machine, the steps provided aim to address common problems and offer practical remedies.
Remember to start with basic troubleshooting, such as lowering volume, restarting your device, and closing unnecessary processes, before moving on to more advanced solutions like using auto repair software or running diagnostics. If all else fails, seeking professional service may be the best course of action.
By following this step-by-step guide, you should be able to enjoy clear, static-free audio from your headphones once again.
Frequently Asked Questions
Why are my MacBook Pro speakers crackling?
Crackling in MacBook Pro speakers can be due to software problems, errors in the audio console, incorrect audio sample rates, damaged speaker components, or blocked speakers. It’s important to diagnose the issue correctly to apply the appropriate fix.
Can MacBook Pro speakers get worse over time?
Yes, MacBook Pro speakers can degrade over time due to wear and tear, exposure to high volumes, or physical damage. Regular maintenance and careful use can help prolong their lifespan.
How do I fix crackling MacBook Pro speakers?
To fix crackling speakers, try lowering the volume, restarting your MacBook, playing sounds through different programs, clearing any blockages from your speakers, and closing unnecessary processes. If these steps don’t help, more advanced troubleshooting may be needed.
What are some advanced troubleshooting steps for MacBook Pro audio issues?
Advanced troubleshooting includes using auto repair software, running Apple Diagnostics to check for hardware issues, resetting NVRAM and SMC, and restarting your Mac in Safe Mode. If these steps don’t resolve the issue, resetting the PRAM or seeking professional help may be necessary.
How do I run Apple Diagnostics on my MacBook Pro?
To run Apple Diagnostics, restart your MacBook and hold down the D key as it boots up. Follow the on-screen instructions to complete the diagnostics test. The process varies slightly between Apple Silicon and Intel-based MacBooks.
When should I turn to a professional service agency for my MacBook Pro speakers issue?
If you’ve tried all the troubleshooting steps and the problem persists, or if Apple Diagnostics indicates a hardware issue, it’s time to seek help from a professional service agency. They can provide a more thorough examination and potential repairs.