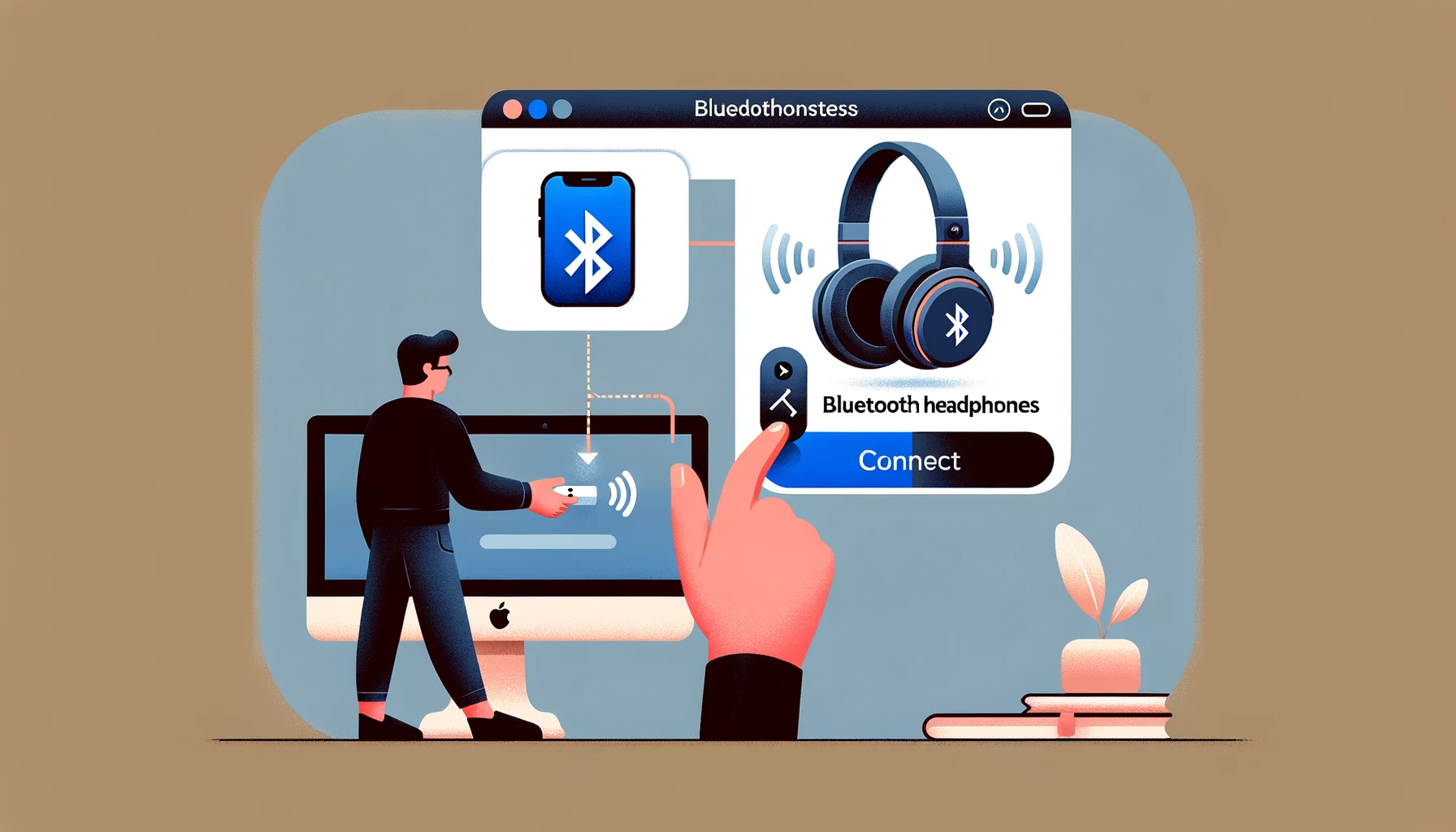Do you know that moment when you want to sink into your favorite beats, only for you to realize that your Mac and Bluetooth headphones aren’t on speaking terms? Sit back and relax. We’ve got you covered. Here’s an easy guide to empower you to connect your Bluetooth headphones to your Mac effortlessly, like a pro. But before we dive in, let’s address the basics — What is Bluetooth technology?
Bluetooth is a wireless technology standard used for exchanging data between fixed and mobile devices over short distances. Introduced as a secure way to connect devices, it’s become a mainstay in the world of tech, from smartphones and computers to headphones and speakers.
Preparing Your Mac for Bluetooth Headphones Connection
Let’s get your Mac ready for a connection with your Bluetooth headphones! It’s a simple process, all you need to do is ensure your Mac is equipped with Bluetooth capabilities. For most modern Macs, Bluetooth is a standard feature right out of the box. However, if you’re using an older model, you may need to procure an external Bluetooth adapter.
Now, let’s ensure that your Bluetooth headphones are powered on. If they don’t have any charge, grab that charging cable and juice them up. Remember, your headphones need to be in pairing mode for your Mac to detect them. This process varies depending on the model of your headphones, so refer to your user manual if you’re not sure how to enter pairing mode.
Note: If you use an older version of a Mac and it doesn’t have a built-in Bluetooth device, consider installing a Mac-compatible USB Bluetooth adapter. This should provide a Bluetooth connection just as seamless as an in-built option.
- Be sure your Mac’s operating system is up to date: Keeping your Mac up to date will ensure that you have the latest drivers and software necessary for optimal Bluetooth performance.
- Restart your Mac: Like many other technology issues, a quick reboot can often solve connectivity problems and is a good starting point for any troubleshooting.
- Ensure your Mac and headphones are within range: Your Bluetooth headphones typically have a range of up to 33 feet (10 meters). Make sure they’re within this range when trying to connect them with your Mac.
Once you’ve checked all these points, you’re all set to pair your Bluetooth headphones to your Mac. Soon, you’ll be grooving to your favorite tunes or diving into a gripping audiobook without the constraints of wires!
Ensuring Your Mac’s Bluetooth Feature is Enabled
Great! You’re ready to connect your Bluetooth headphones with your Mac, but first, let’s make sure your Mac’s Bluetooth feature is enabled. Getting this right will pave the way for an effortless setup process. So let’s dive right into it!
Look towards the corner of your screen. You’ll find the Apple menu – it’s the apple icon located at the top left of your screen. Click on it. Then, from the dropdown menu, select System Preferences. A new dialog box will pop up.
Find the option that reads Bluetooth. This could be situated amidst various other icons, depending on the version of your macOS. Once you spot it, give it a click. A sidebar window will open.
If the toggle button on the left side of this window is gray, it means the Bluetooth function of your Mac is currently switched off. How do we change it? Well, we’re glad you asked! Simply click the button, and you’ll observe it turning blue − a surefire sign that Bluetooth is now active on your Mac.
Note: Keeping Bluetooth on all the time might drain your Mac’s battery quicker.
Now, you’re one step away from turning your Mac into a pulsing hub of wireless connectivity! Just remember, enabling Bluetooth on your Mac lays the groundwork for any successful Bluetooth headphone installation. Now that you have it enabled, you are all set to pair your device.
Next up, we’ll guide you through the steps to pair your Bluetooth headphones to your Mac. Brace yourselves for a walk in the park.
Steps to Pair Your Bluetooth Headphones to Your Mac
Pairing your Bluetooth headphones to your Mac shouldn’t feel like rocket science. We have broken down the process into easy to follow steps that will have you listening to your favorite tunes in no time. So, let’s dive right in!
Make sure your headphones are in Bluetooth pairing mode. This typically involves holding down the power button or a designated pairing button, but it’s best to refer to your headphones’ instruction manual if you’re unsure.
Follow these steps:
- Start with clicking on the Apple logo at the top left corner of your screen.
- Click on the System Preferences from the drop-down menu.
- Find the Bluetooth option and click on it. It should be somewhere in the third row.
- Enable Bluetooth if it’s not already on, by clicking on the Turn Bluetooth On.
- A list of available devices will appear. Scroll until you find your headphones name, then click Connect.
If your Mac and headphones have been paired successfully, you’ll see the status change to Connected next to your headphones’ name. Open your favorite music app and start listening!
If you’re having trouble finding your headphones in the list, don’t panic. This could mean your headphones aren’t in pairing mode, or close enough to your Mac. Move them closer, ensure they’re in pairing mode and try again.
Note: It’s important to remember to keep your Mac and your headphones close during the pairing process, as Bluetooth devices need to be within a couple of feet from each other to establish a connection.
Getting your Bluetooth headphones to connect to your Mac should now be as easy as pie. But, if you’re still experiencing some issues, don’t worry. There are plenty of solutions we’ll explore in the upcoming sections, so stay tuned!
Common Troubles When Connecting Bluetooth Headphones to a Mac and How to Fix Them
From time to time, you may encounter several hiccups when pairing your Bluetooth headphones to your Mac. Thanks to mighty technology, none of these are usually permanent. Let’s go through some of the most common issues and their fixes.
Issue 1: Bluetooth not available
On occasion, the Bluetooth feature on your Mac may not be working. In such cases, an error message that says ‘Bluetooth not available’, might appear.
- Click on the Apple menu and choose System Preferences.
- Select the Bluetooth option to open its preferences.
- If it’s off, toggle the switch to turn it on.
If this doesn’t fix the issue, it might be worth restarting your Mac. A reboot usually resolves minor bugs and glitches.
Issue 2: Headphones not showing up in the Bluetooth devices list
Here, your Mac’s Bluetooth is turned on, but the headphones aren’t appearing in the list of available devices.
- First, ensure your headphones are in pairing mode. For most headphones, this involves holding the power button for a certain amount of time, but consult your headphone manual if you’re unsure.
- Next, opt for the Search for devices option on your Mac’s Bluetooth menu.
If the issue persists, try turning off the Bluetooth, wait for a few moments, then turn it back on.
Issue 3: Problems with sound quality or delay
At times, the audio might stutter, lag or simply not sound as high-quality as it should be.
- Go to System Preferences, then Sound, and finally Output.
- Select your headphones from the list and adjust the output volume to your liking.
If sound quality continues to be poor, you could try updating your Mac’s software or resetting the Bluetooth module.
Remember, when it comes to technology, persistence pays off. It might take a couple of tries, and possibly some patience, but don’t be discouraged if it doesn’t work immediately. Happy listening!
Advanced Troubleshooting Methods for Bluetooth Connection Issues
Alright, let’s admit it, regardless of how savvy we get with technology, it can still throw a curveball at us from time to time. If you’ve tried all the troubleshooting methods listed above and your Bluetooth headphones still aren’t connecting to your Mac, it’s time to take things to the next level with some advanced troubleshooting methods. Let’s dive in.
Firstly, resetting the Bluetooth module can often resolve persistent issues. Here’s how you do it:
- Hold Shift + Option and click on the Bluetooth icon in the menu bar.
- Select ‘Debug’.
- Click on ‘Reset the Bluetooth module’.
- Restart your Mac and try to connect your Bluetooth headphones again.
If your problems persist after resetting the module, you might want to try deleting Bluetooth preference files. These files could have become corrupt over time, leading to connection problems. Do note, this method is a bit more complex and involves accessing your Mac’s system files, so proceed with caution:
- Use Finder to open /Library/Preferences.
- Delete the file called ‘com.apple.Bluetooth.plist’.
- Restart your Mac and check if the connection has improved.
Still no luck? It might be time to consider another potential culprit – your Wi-Fi settings. Interference between Wi-Fi and Bluetooth can sometimes cause connection issues. You can experiment with changing your Wi-Fi settings to use a different band or turning it off altogether while using Bluetooth.
If all else fails, it could be an indicator of a deeper hardware problem with your Mac’s Bluetooth. In such cases, it’s best to seek professional help. Take your Mac to an authorized Apple service provider to diagnose and rectify the issue.
Remember, these steps are slightly more complex and sound a bit more daunting than the previous troubleshooting methods, but they can be necessary when dealing with persistent issues. Keep calm, follow the steps patiently, and soon, you’ll be able to enjoy your favorite tunes without any hitch.
Tips to Avoid Future Bluetooth Connectivity Issues on Mac
So, now that you’ve mastered the art of connecting your Bluetooth headphones to your Mac, how about we aim to keep it that way? Connectivity issues can be a real joy-killer, but don’t worry. We have gathered some helpful tips to prevent these issues from cropping up in the future.
- Keep your devices updated: The smooth interaction between your Mac and your Bluetooth headphones heavily relies on the software of both devices. Always make sure that you’re running the latest operating system on your Mac, and regularly check for firmware updates for your Bluetooth headphones.
- Power management: Always ensure there is enough battery on both your Mac and Bluetooth headphones before using them. Power shortage can lead to connectivity issues, or even worse, data loss.
- Proper usage and handling of Bluetooth headphones: Make sure to use your headphones as per the manufacturer’s instructions. Proper care and handling can often prevent hardware-related issues.
- Turn off Bluetooth when not in use: This practice not only saves battery life but also reduces the chances of connectivity issues. Mac generally remembers previously connected devices, which can sometimes cause conflicts when connecting to a new device.
In addition, it’s always a good idea to stay informed. Keep yourself updated with the common problems users face while connecting Bluetooth headphones to a Mac. Learn how to troubleshoot these issues. The good news is, we have covered some of the common problems and fixes right here in our previous sections.
Stay ahead of issues and ready for action with these preventive measures and helpful tips. Remember, the key is to always maintain your devices in their optimal condition and to keep learning.
Conclusion
In conclusion, connecting your Bluetooth headphones to a Mac is a straightforward process. Once your Mac is prepared, with the Bluetooth feature enabled, it’s all a matter of pairing your headphones following a simple step-by-step approach. However, if you encounter common issues such as Bluetooth unavailability, headphones not being detected, or problematic sound quality, there are effective solutions to rectify these. Moreover, familiarizing yourself with advanced troubleshooting methods and useful tips can help prevent future connection hurdles. Regardless of the headphone brand, your Mac should be ready to deliver high-quality audio experiences wirelessly with ease.