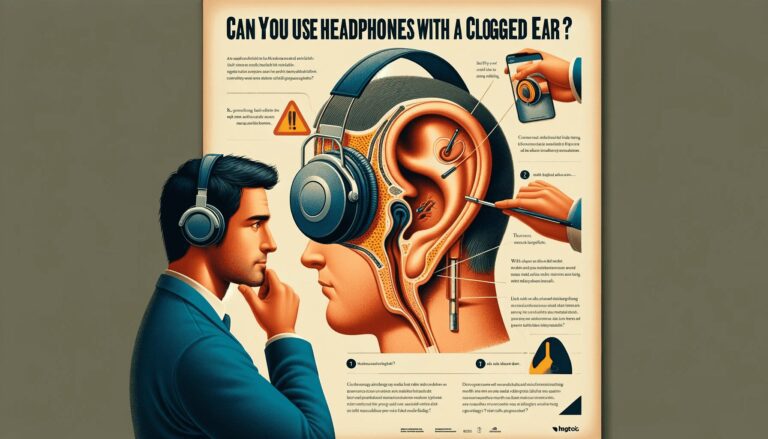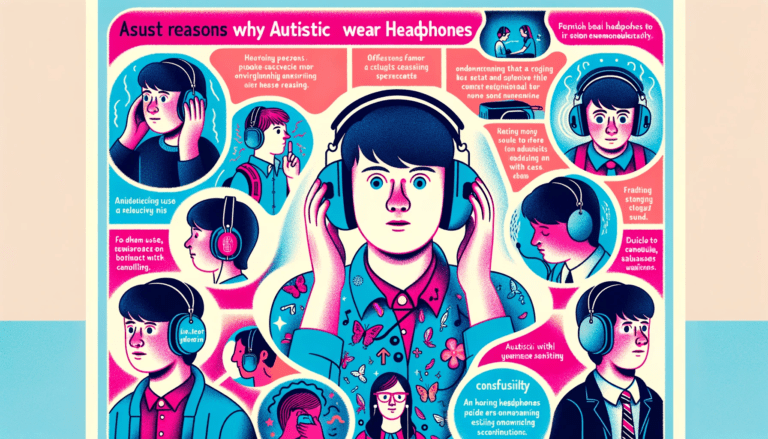Struggling to connect your Sony headphones to your Mac? You’re not alone. Many users find themselves tangled in the web of compatibility issues and complex system settings too, unsure if their cherished Sony audio gear can seamlessly integrate with their Mac’s ecosystem.
The good news is, yes, Sony headphones can indeed connect to your Mac, offering a gateway to superior sound quality and an immersive audio experience.
Whether you’re diving into work, enjoying your favorite tunes, or settling down for a movie night, the right setup can transform your listening experience. In this article, we’ll guide you through the simple steps to establish this crucial connection, ensuring your Sony headphones and Mac work in harmony.
Say goodbye to compatibility woes and hello to crystal-clear audio with our easy-to-follow guide.
Key Takeaways
- Ensure your Sony headphones and MacBook are compatible and have Bluetooth enabled for a seamless pairing experience.
- Put your Sony headphones in pairing mode and access your Mac’s Bluetooth settings to initiate the connection process.
- Troubleshoot visibility issues if your headphones don’t appear on the list of available devices and establish a successful pairing.
- Use third-party software for an enhanced audio experience and adjust settings for optimal sound quality on your Mac.
- For consistent performance, maintain the connection and address common challenges by restarting devices or contacting support if needed.
Preparing Your Sony Headphones for Mac Connectivity
Checking Compatibility with MacBook
Before you begin the pairing process, it’s imperative to check if your Sony headphones are compatible with your MacBook. Sony provides a list of macOS versions that are compatible with their headphones on their official website. To find out which version of macOS your MacBook is running, click on the Apple logo at the top-left corner of your screen and select ‘About This Mac’.
If your MacBook’s macOS version is not listed as compatible, you may need to update your operating system. Keep in mind that not all MacBooks can support the latest macOS updates. For detailed information on the latest macOS versions supported by different MacBook models, refer to the Apple support page. Ensuring compatibility is crucial to prevent any issues during the connection process.
For the most current compatibility information, always refer to the official Sony website. This will guide you through the correct procedures and help minimize the chances of encountering problems when trying to pair your headphones.
Enabling Bluetooth on Your Mac
Before you can enjoy the wireless convenience of your Sony headphones with your MacBook, you need to ensure that Bluetooth is enabled on your Mac. This is a straightforward process that can be done in a few simple steps. First, click on the Apple menu at the top-left corner of your screen and select ‘System Preferences’. Then, click on the ‘Bluetooth’ icon to open the Bluetooth settings.
In the Bluetooth preferences pane, you will see a toggle switch. If Bluetooth is not already on, click the switch to activate it. Your Mac will then automatically start searching for Bluetooth devices in range. It’s important to note that if the Bluetooth status is off, your Sony headphones will not be able to connect.
- Click on the Apple menu and select ‘System Preferences’.
- Choose the ‘Bluetooth’ icon.
- Click the toggle switch to turn on Bluetooth if it’s not already active.
Putting Sony Headphones in Pairing Mode
To connect your Sony headphones to your Mac, entering pairing mode is a critical step. Press and hold the power button on your headphones for at least 7 seconds to initiate pairing mode. The indicator will flash, and you’ll hear a voice guidance saying “Bluetooth pairing,” signaling that your headphones are now discoverable.
If your headphones have a dedicated pairing mode button, refer to the user manual for specific instructions. Some models may require a combination of buttons to be pressed. Here’s a quick guide to help you:
- Turn off your Sony headphones.
- Press and hold the power button or the pairing mode button as indicated in the user manual.
- Wait for the LED indicator to start blinking, or listen for an audible confirmation.
Once in pairing mode, your Sony headphones are ready to be connected to your Mac. If you encounter any issues, ensure that your headphones are charged and within range of your Mac, and try the process again.
Initiating the Connection Process
Accessing Bluetooth Settings on Mac
To initiate the bluetooth connection, between your Sony headphones and your Mac, you’ll first need to access the Bluetooth settings. Start by clicking on the Apple menu at the top-left corner of your screen and select ‘System Preferences’. From there, click on the ‘Bluetooth’ icon to open the Bluetooth preferences pane. Here’s a quick checklist to ensure Bluetooth is ready for pairing:
- Verify that Bluetooth is turned on; if not, click ‘Turn Bluetooth On’.
- Check for the ‘Bluetooth: On’ status indicator.
- Ensure your Mac is discoverable to other devices.
If your Sony headphones do not appear in the list of devices, make sure they are in pairing mode and within range of your Mac. For any connectivity issues, the troubleshooting section provides solutions such as forgetting and reconnecting your Bluetooth device or deleting Bluetooth preferences.
Identifying Your Sony Headphones for Pairing
Once you’ve confirmed that your Sony headphones are in pairing mode, the next step is to locate them on your Mac. Open the Bluetooth settings by clicking the Bluetooth icon in the menu bar or navigating to System Preferences > Bluetooth. Your Mac will begin to search for available devices. Look for your Sony headphones in the list, which will typically display the model name or number, such as WH-1000XM4 or WH-1000XM5.
When you see your Sony headphones appear in the list, select them to initiate the pairing process. A notification may pop up to confirm that the headphones are ready to pair. Click ‘Connect’ to proceed with establishing the connection. If you encounter any issues with your headphones not appearing in the list, refer to the troubleshooting section for guidance on visibility issues.
Troubleshooting Visibility Issues
If your Sony headphones are not visible in the Bluetooth settings of your Mac, don’t worry. There are a few steps you can take to resolve this issue. First, ensure that your headphones are in pairing mode and that the LED indicator is flashing. If they are not in pairing mode, refer to the instructions on how to put your Sony headphones into pairing mode.
Next, check if there are any other devices connected to your headphones. Sometimes, headphones may automatically connect to a previously paired device. If this is the case, the first time, disconnect the other device and try pairing with your Mac again.
If the problem persists, consider the following actions:
- Restart your Mac and headphones to refresh the Bluetooth connections.
- Make sure your Mac’s Bluetooth is turned on and not blocked by any settings or other software.
- Update your Mac to the latest version of macOS, as this can resolve compatibility issues.
Should these steps not resolve the visibility issue, it may be necessary to reset your Sony headphones to factory settings. Consult the user manual for instructions on how to perform a factory reset. Remember, resetting the headphones will erase all pairing information, so you will need to reconnect to your devices afterwards.
Finalizing the Connection
Establishing a Successful Pairing
Once you’ve put your Sony headphones in pairing mode and your Mac’s Bluetooth is active, you’re ready to connect the two. From the pop-up menu, click on ‘Connect’ to establish the connection, making the headphones operational. You should hear a confirmation sound or see a notification on your Mac, which signifies that the pairing is successful and your headphones are ready for use.
After the initial connection, it’s crucial to verify that your Sony headphones are set as the default audio output device. To do this, follow these steps:
- Click on the Apple menu and select ‘System Preferences’.
- Choose ‘Sound’ and then click on the ‘Output’ tab.
- Select your Sony headphones from the list of devices.
This ensures that all audio from your Mac will be played through your Sony headphones, providing a seamless audio experience for music, podcasts, or movies.
Ensuring Audio Output is Set to Sony Headphones
Once your Sony headphones are connected, the final step is to ensure they are set as the default audio input and output device. This guarantees that the sound from your Mac is channeled directly to your headphones, providing an immersive listening experience.
To set your Sony headphones as the audio output, follow these simple steps:
- Click on the Apple menu and select ‘System Preferences’.
- Choose ‘Sound’ and then click on the ‘Output’ tab.
- Select your Sony headphones from the list of devices.
If your Sony headphones are not listed or if you encounter sound quality issues, you may need to troubleshoot the connection. For guidance on resolving these issues, please refer to the ‘Troubleshooting Common Connection Issues’ section of this guide.
Using Third-Party Software for Enhanced Experience
While the built-in macOS Bluetooth capabilities are generally adequate for connecting and using your Sony headphones, third-party software can significantly enhance your experience. These applications can provide a range of additional features, such as custom sound profiles, battery monitoring, and even firmware updates. Here are some of the benefits you might enjoy:
- Custom sound profiles tailored to your hearing preferences
- Battery level monitoring and notifications
- Automated switching between devices
- Firmware updates and feature enhancements
Always ensure that any third-party software you choose is reputable and secure, as it will need to interact closely with your computer or system’s hardware and software. This is crucial for maintaining both the functionality and security of your device. Additionally, it’s important to check for compatibility with your specific model of Sony headphones and your MacBook to ensure seamless integration.
Remember, the care you give to your headphones can significantly affect their lifespan and the quality of your listening experience. By exploring third-party software options, you can unlock advanced features such as equalizer settings and sound profiles that go beyond the standard offerings, providing you with a more personalized and optimized audio experience.
Overcoming Common Connection Challenges
Restarting Devices to Resolve Pairing Issues
When your Sony headphones are not appearing as an available device on your Mac, a simple yet effective solution is to restart both the devices. Restarting can resolve temporary connectivity glitches and is a recommended step before delving into more complex troubleshooting.
To restart your MacBook, select ‘Restart’ from the Apple menu. For the Sony headphones, power them off and then on after a brief pause. Once both devices are back up, try to pair them again. If the headphones were previously connected to another device, they might reconnect to it automatically. In this case, either disconnect the previous connection or disable Bluetooth on the other device before pairing with your Mac.
If issues persist after a restart, consider the following steps:
- Ensure your Sony headphones have the latest software update.
- Unpair any existing connections and attempt to pair again.
- Check for any software updates for your Mac that might improve Bluetooth functionality.
What to Do if the Connection Fails
When your Sony headphones refuse to connect to your Mac, it’s essential to remain calm and methodical in your approach to troubleshooting. First, ensure that your Mac’s Bluetooth is active and that your headphones are in pairing mode. If the issue persists, follow these steps:
- Restart both your Mac and the Sony headphones to refresh the connection.
- Disconnect any other Bluetooth devices that might be causing interference.
- Verify that your Mac is running the latest version of macOS, as updates often resolve connectivity bugs.
If these steps do not resolve the problem, consider resetting your headphones to factory settings. Consult your headphone’s user manual for instructions on how to perform a reset. After resetting, attempt to pair the devices once again. Should the connection still fail, it may be time to explore further support options.
Contacting Customer Support for Assistance
If you’ve tried all the troubleshooting steps and your Sony headphones still won’t connect to your Mac, it may be time to seek help from the experts. Contacting customer support can provide you with personalized assistance to resolve any complex issues that are beyond basic troubleshooting.
To get in touch with customer support, you can use the following methods:
- Call: Reach out to the support team via their toll-free number for immediate assistance.
- Email: Send a detailed description of your issue to the support email address, and a Sales Engineer will get back to you.
- Live Chat: If available, use the live chat feature on the company’s website for real-time help.
Remember to have your headphone model and Mac details on hand when you contact support, as this will help them provide you with the most effective solutions. Customer support is typically available during business hours, so be sure to check the hours of operation before reaching out.
Maximizing Your Sony Headphones Experience on Mac
Adjusting Settings for Optimal Sound Quality
To ensure you’re getting the best audio performance from your Sony headphones after pairing them with your Mac, it’s crucial to adjust the settings for optimal sound quality. Positioning your headphones correctly can significantly enhance your listening experience. Keep the distance between your Mac and your headphones minimal to avoid any interruptions or degradation in sound quality.
Once multiple devices are connected, manage your audio preferences by selecting your Sony headphones as the output device. This is done by clicking on the sound icon in the menu bar and ensuring your Sony headphones are chosen. This step is vital for directing all audio through your headphones and not the Mac’s speakers.
For those seeking an even more refined audio experience, consider exploring third-party software options. These applications can provide additional features such as equalizer settings and sound profiles, which go beyond the native macOS Bluetooth capabilities:
- Equalizer adjustments for bass, mid, and treble
- Custom sound profiles for different genres of music
- Volume normalization options
- Ambient sound control
Remember, the care and attention you give to your headphones extend their lifespan and improve the quality of your listening experience.
Exploring Advanced Features and Customizations
Once you’ve successfully connected your Sony headphones to your Mac, you can delve into the advanced features and customizations that enhance your listening experience. Sony’s headphones often come with companion apps that offer a plethora of settings to tweak. For instance, you can adjust the equalizer to suit your music genre, set up adaptive sound control, and even customize touch sensor controls.
To get started, here’s a simple guide to accessing these features:
- Download and install the Sony | Headphones Connect app from the Mac App Store.
- Open the app and follow the on-screen instructions to pair your headphones.
- Explore the various tabs such as ‘Sound’, ‘System’, and ‘Ambient Sound Control’ to customize your preferences.
Remember, these settings can make a significant difference in how you enjoy your music or any audio content. Take the time to experiment with different configurations to find what works best for you.
Maintaining the Connection for Consistent Performance
To ensure that your Sony headphones maintain a stable connection with your Mac, it’s important to minimize Bluetooth interference. This can be achieved by keeping the number of active Bluetooth devices in the vicinity to a minimum. If you notice your sound on Bluetooth cutting out randomly, consider switching off or moving away from other Bluetooth devices that might be causing interference.
Regularly updating your headphones’ firmware is another key step in maintaining a consistent performance. Firmware updates can bring enhancements that improve both connectivity and sound quality. To update your headphones, follow these steps:
- Visit the Sony support website.
- Locate the latest firmware version for your specific headphone model.
- Download and install the firmware following the provided instructions.
By adhering to these practices, you can enjoy an uninterrupted audio experience and get the most out of your Sony headphones when using them with your Mac.
Conclusion
In conclusion, connecting your Sony headphones to your MacBook is a straightforward process that can greatly enhance your audio experience. By ensuring compatibility, enabling Bluetooth, and following the detailed steps to put your headphones into pairing mode and establish a connection, you’ll be ready to enjoy high-quality wireless sound.
If you run into any issues, the troubleshooting section of this guide is there to help you resolve common problems. With your Sony headphones successfully paired, you can now dive into your favorite music, podcasts, or any audio content with ease and convenience.
Frequently Asked Questions
Can I connect Sony headphones to my Mac computer?
Yes, Sony headphones can be connected to a Mac computer using Bluetooth. Ensure your Sony headphones are in pairing mode and your Mac’s Bluetooth is turned on.
How do I put my Sony Bluetooth headphones into pairing mode?
To put Sony Bluetooth headphones into pairing mode, press and hold the power button for a few seconds until you hear voice guidance or see the indicator flash, indicating they are ready to pair.
How do I turn on Bluetooth on my Mac to connect my Sony headphones?
To turn on Bluetooth on your Mac, click on the Apple menu in the top left corner of your screen, select “System Preferences,” then click on “Bluetooth” and turn Bluetooth on.
How do I connect my Sony headphones to my Mac for the first time?
Open Bluetooth settings on your Mac from the System Preferences or the Bluetooth icon in the menu bar. Find your Sony headphones listed under “Other Devices” and click “Connect.”
Can I connect my Sony headphones to multiple devices, including my Mac?
Yes, some Sony headphones support connecting to multiple devices. You may need to consult your headphone manual for specific pairing processes for multiple devices.
How do I change the sound output to my Sony headphones on my Mac?
Once connected, go to “System Preferences” > “Sound” > “Output” and select your Sony headphones to direct sound output to them.
Why aren’t my Sony Bluetooth headphones connecting to my Mac?
Ensure your headphones are not in hibernation mode, are within range, and are not already connected to another device. Also, check that your Mac’s Bluetooth function is turned on and working correctly.
How do I manage Bluetooth devices on my Mac?
You can manage Bluetooth devices in the Bluetooth settings accessible from the System Preferences or the Bluetooth icon in the menu bar. Here, you can connect, disconnect, and remove devices from your Bluetooth list.
Can Sony headphones connect to devices other than a Mac, like an iPhone or a Bluetooth speaker?
Yes, Sony headphones can connect to a variety of Bluetooth devices including iPhones, iPads, and Bluetooth speakers, provided they are compatible and support the Bluetooth pairing process.
How do I troubleshoot if my Sony headphones won’t connect to my Mac?
Check that your headphones are in pairing mode, your Mac’s Bluetooth is on, and there are no other interfering Bluetooth devices. Restart both your headphones and Mac if necessary, and try the pairing process again.